HYCUで楽々データ保護
第17回 クラウドをバックアップ先として設定する
こんにちは、HYCUの吉田です。
最近はクラウドへ直接バックアップするご要望が増えてきましたので、今回はクラウドストレージをバックアップターゲットとして設定する方法をご紹介したいと思います。
HYCUがサポートするクラウドストレージはAWS S3(及びS3互換)、Azure、そしてGoogle Cloud Platform の3つのタイプになりますので、それぞれクラウド側とHYCU側の設定を見てましょう。
AWS S3の場合
AWS側の設定
AWSで行う設定は1.バケット作成、2.ポリシー作成、3.ユーザー作成の3つです。
-

バケットを作成します。HYCUはオブジェクトロック機能をサポートしていますので、イミュータブルストレージ(WORM機能)が必要な場合はオブジェクトロックを有効にしてください。
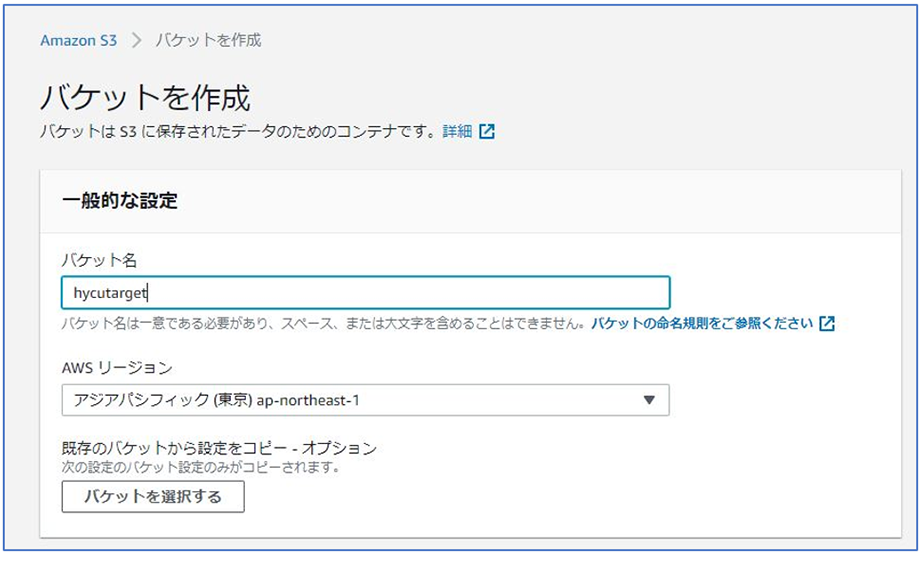
-

ポリシーを作成します。HYCUが最低限必要とする許可アクションとして、以下の12個の条件キーを設定します。
s3:GetObject, s3:GetObjectRetention, s3:DeleteObject, s3:PutObject,
s3:ListBucket, s3:GetBucketAcl, s3:ListBucketMultipartUploads,
s3:GetBucketLocation, s3:GetBucketObjectLockConfiguration,
s3:DeleteObjectVersion, s3:ListBucketVersions, s3:GetBucketVersioning
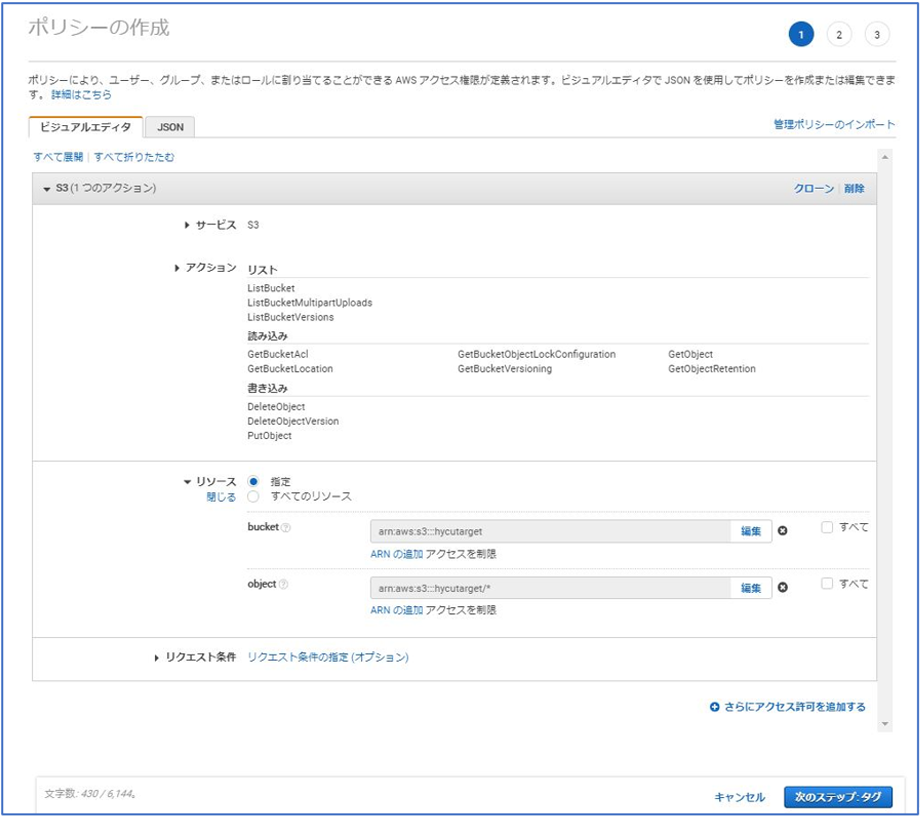
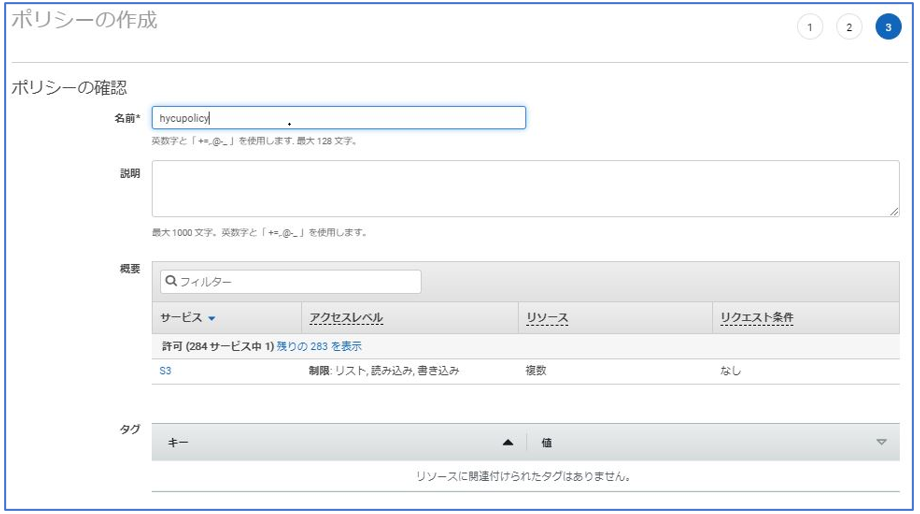
-

ユーザーを作成します。HYCU用バケットにアクセスするアカウントです。
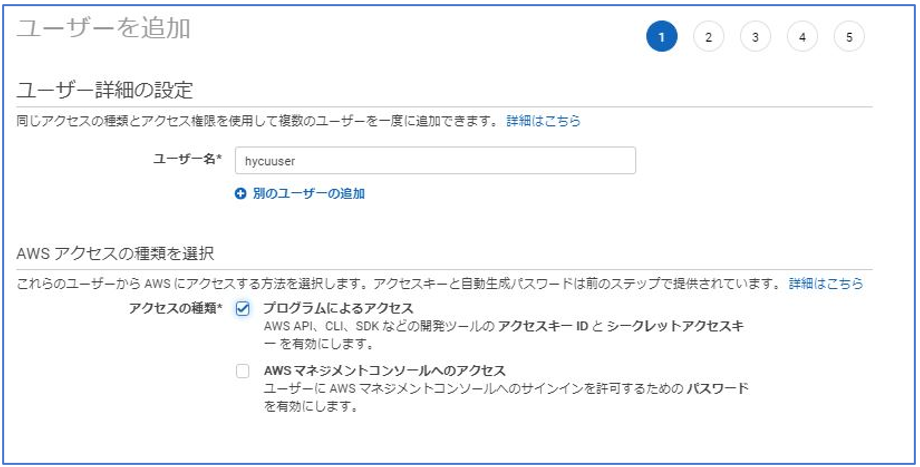
次に、手順2で作成したポリシーを割り当てます。
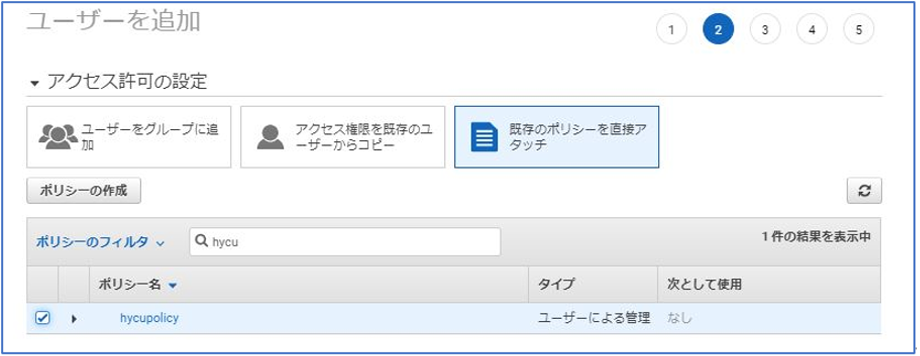
※最後の確認画面でセキュリティ認証情報をダウンロードします。
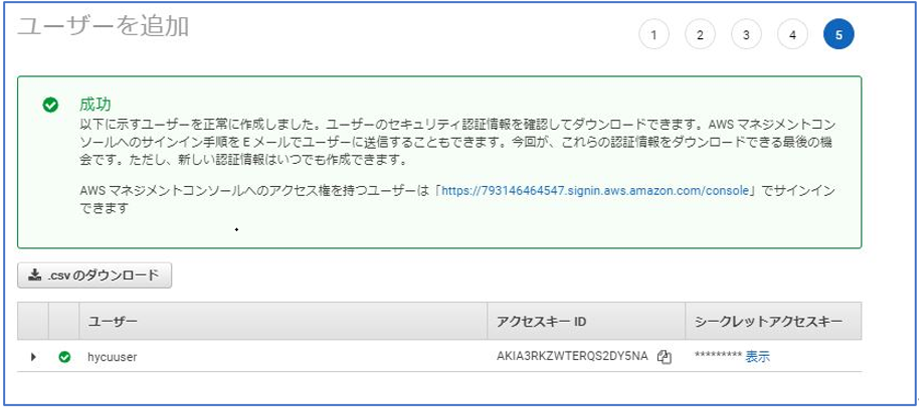
AWS側の設定は以上です。
HYCU側の設定
HYCU側で行う設定はターゲット登録です。
詳細は第3回保護対象と保存場所の登録をご参照頂き、ここではAWS S3の登録画面をご紹介します。
-

ターゲットを追加します。ターゲットの追加画面では以下の項目を入力します。
-
容量:クラウドストレージの場合、最大容量をここで指定してください。
-
タイプ:AWS S3/Compatible
-
サービスエンドポイント:使用されているサービスのエンドポイント(既定のs3.amazonaws.comで問題ございません。)
-
バケット名:手順1で設定したバケット名
-
アクセスキーとシークレットアクセスキー:AWSからダウンロードしたセキュリティ認証情報(csv)に記載されています。
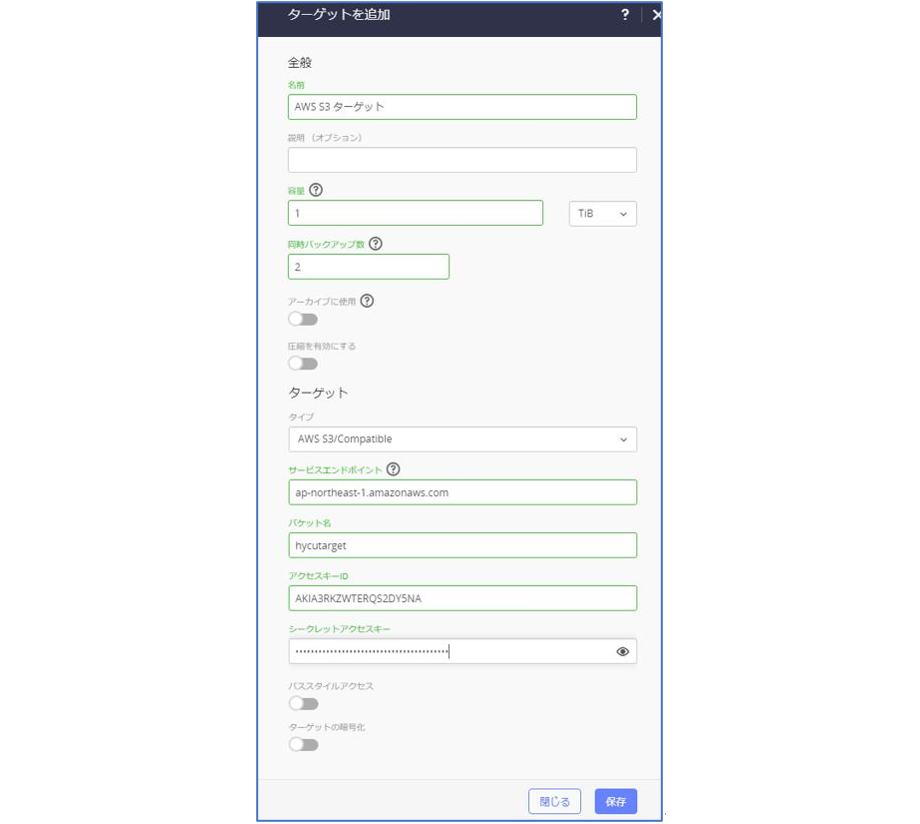
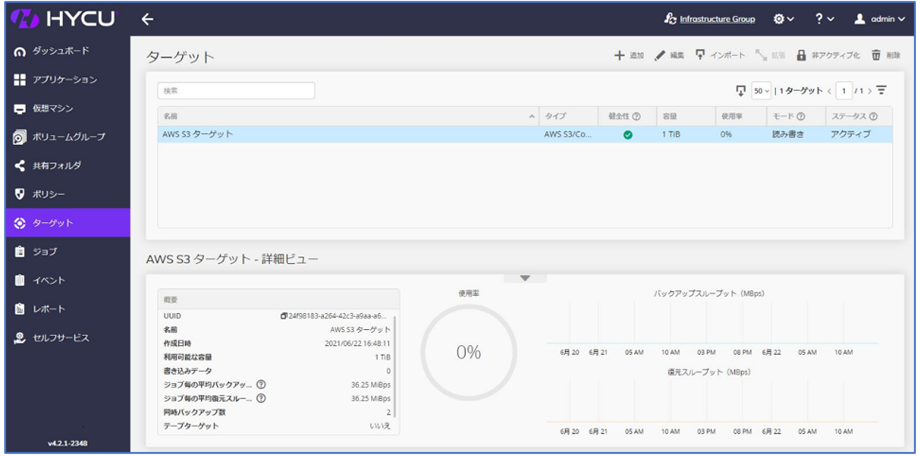
以上でターゲットの登録は完了です。ポリシーを作成し、保護対象に割り当てることで、AWS S3に直接バックアップすることができます。
-
Azureの場合
Azure側の設定
Azure側で行う設定は1.ストレージアカウント作成、2.コンテナー作成の2つです。
-

ストレージアカウントを作成します。作成後、HYCUに登録する時に必要となるアクセスキーをコピーしておきます。
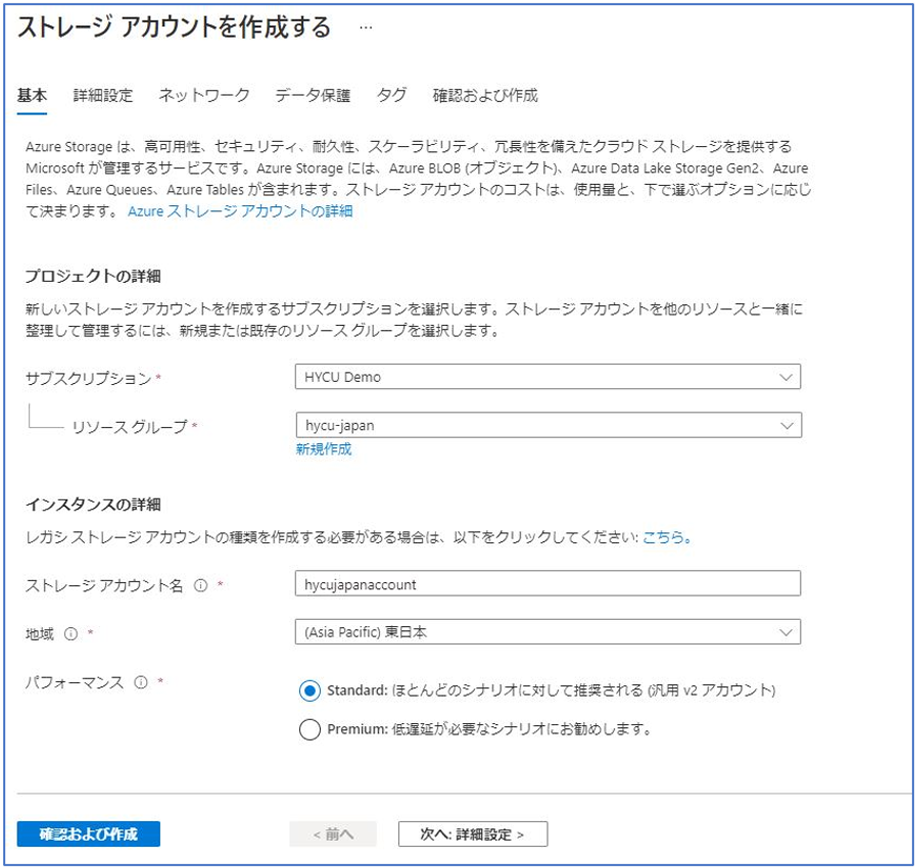
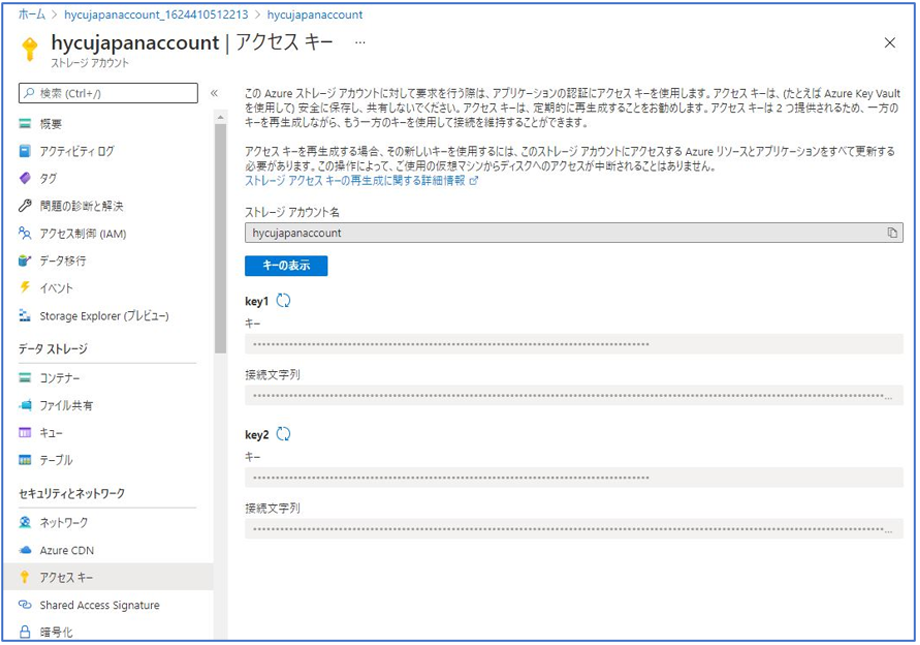
-

コンテナーを作成します。
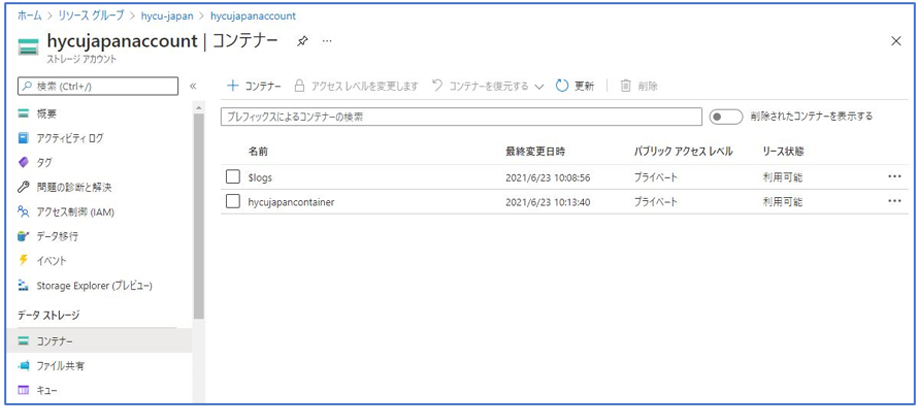
Azure側の設定は以上です。
HYCU側の設定
-

ターゲットを追加します。ターゲットの追加画面では以下の項目を入力します。
-
容量:クラウドストレージの場合、最大容量をここで指定してください。
-
タイプ:Azure
-
ストレージアカウント名:手順1で設定したストレージアカウント名
-
シークレットアクセスキー:手順1で取得したアクセスキーを入力します。
-
ストレージコンテナ名:手順2で作成したコンテナー名を入力します。
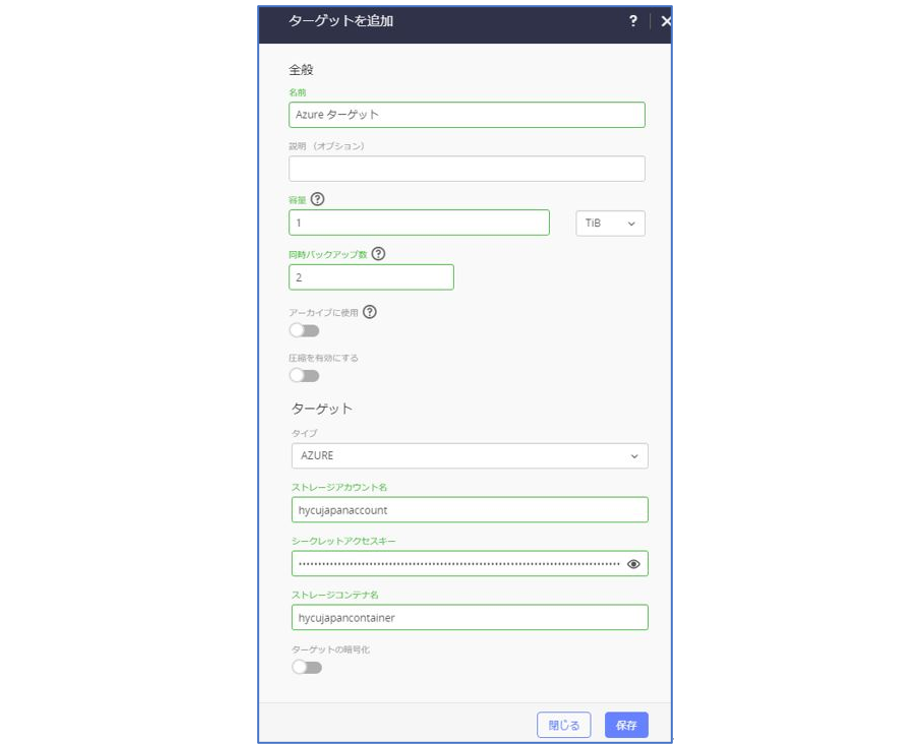
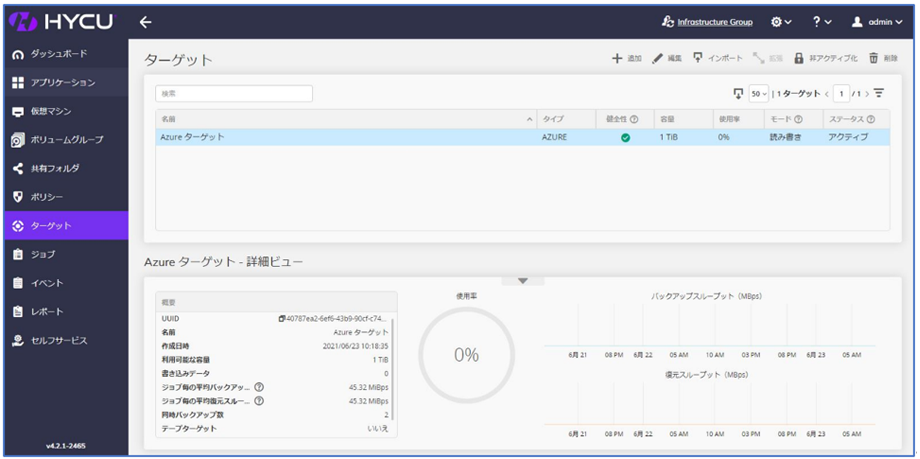
以上でターゲットの登録は完了です。ポリシーを作成し、保護対象に割り当てることで、Azureに直接バックアップすることができです。
-
Google Cloud Platform の場合
Google 側の設定
前提条件として、Google Cloud プロジェクトを作成し、Cloud Storage APIを有効化してください。
また、Google Cloud 側の設定は1.サービスアカウント作成、2.バケット作成の2つです。
-

サービスアカウントを作成します。手順の最後で秘密鍵を作成し、JSON形式でダウンロードします。
このJSONファイルはHYCUに登録する際に使用します。
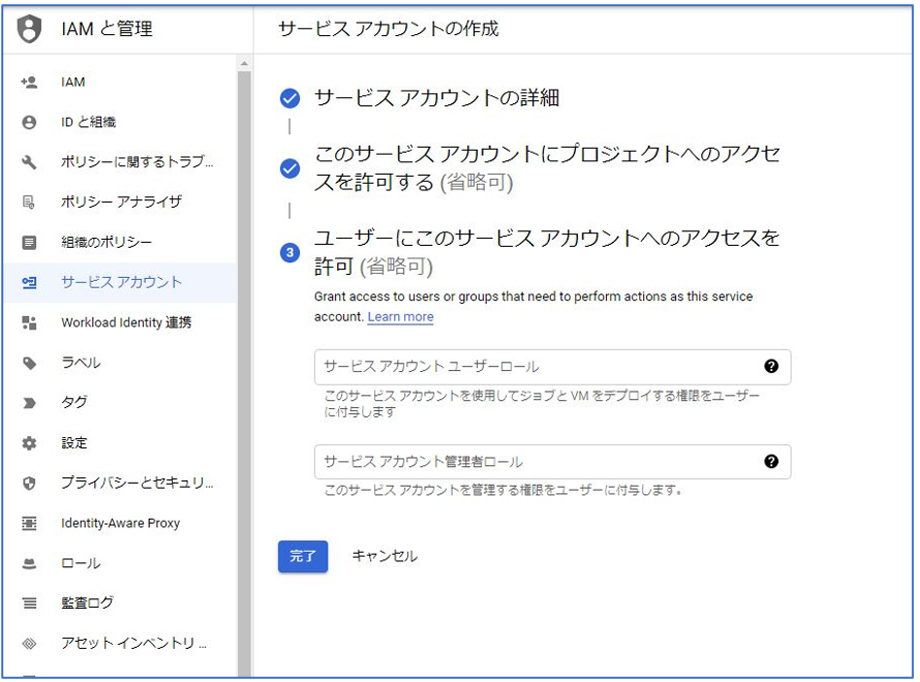
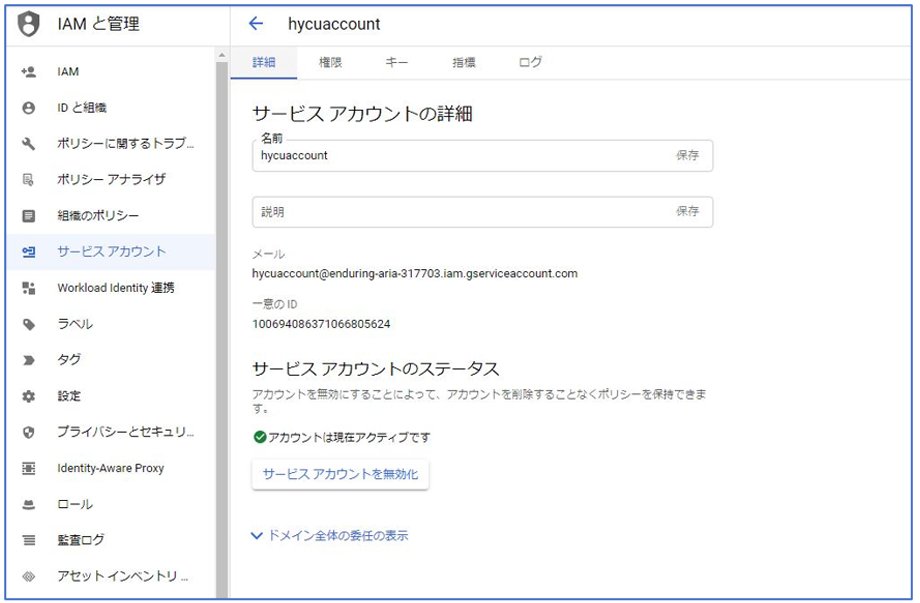
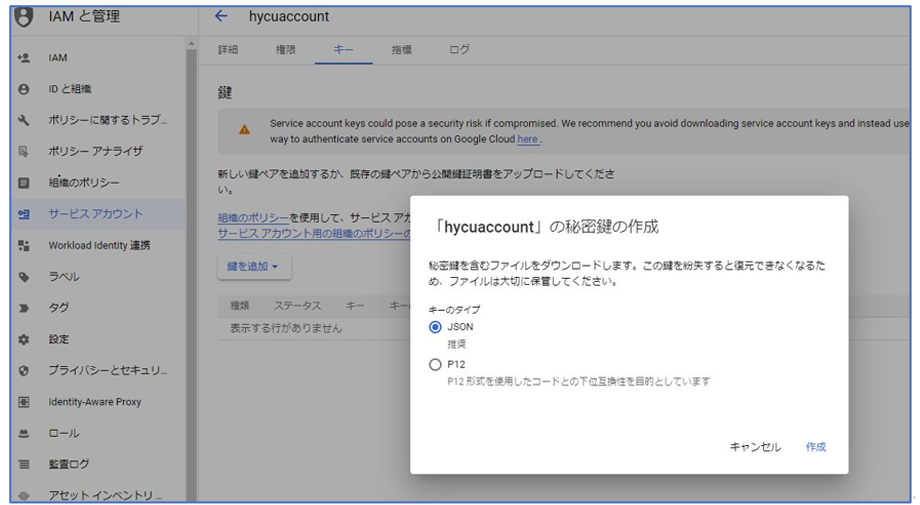
-

バケットを作成します。手順1で作成したサービスアカウントにストレージ管理者ロールの権限を割り当ててください。
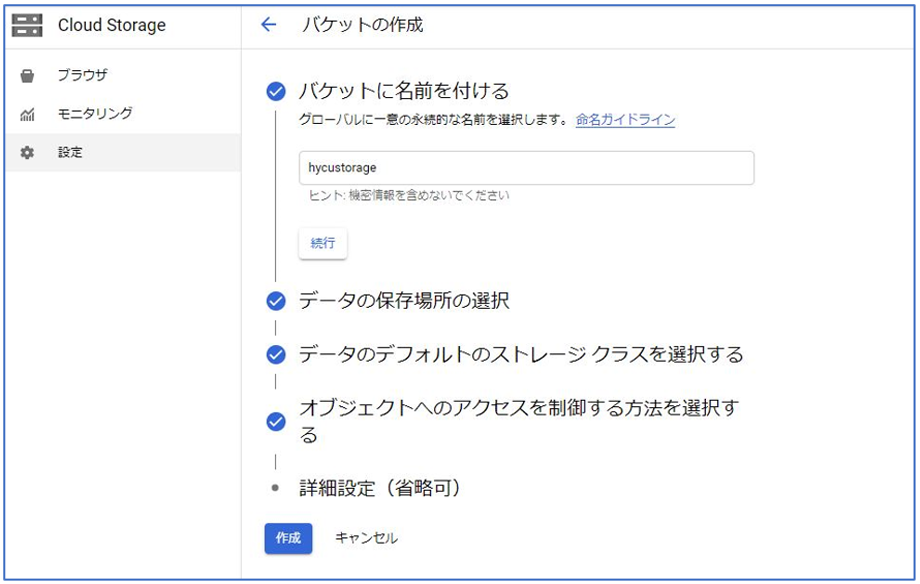
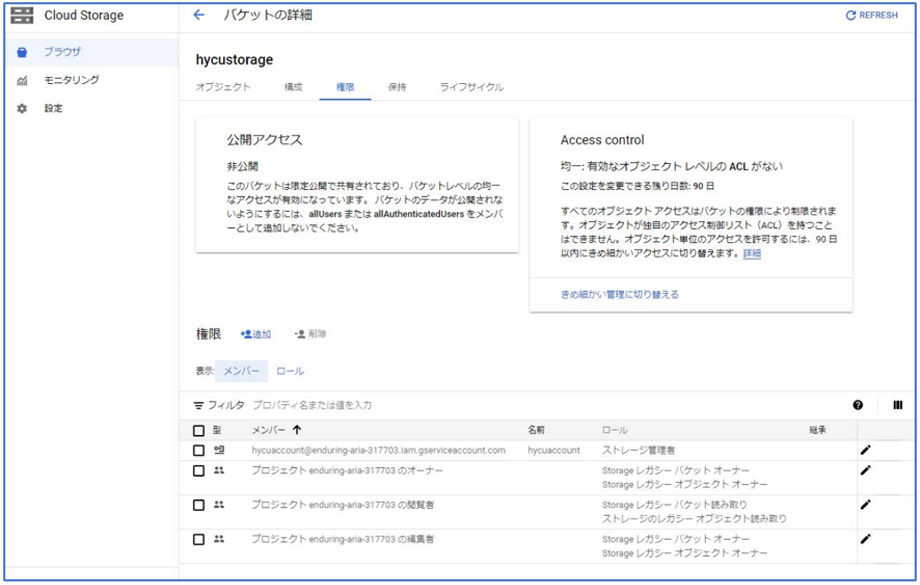
Google Cloud 側の設定は以上です。
HYCU側の設定
HYCU側で行う設定は3.クラウドアカウント登録、4.ターゲット追加の2つです。
-

画面右上の歯車から「クラウドアカウント」メニューに進みます。
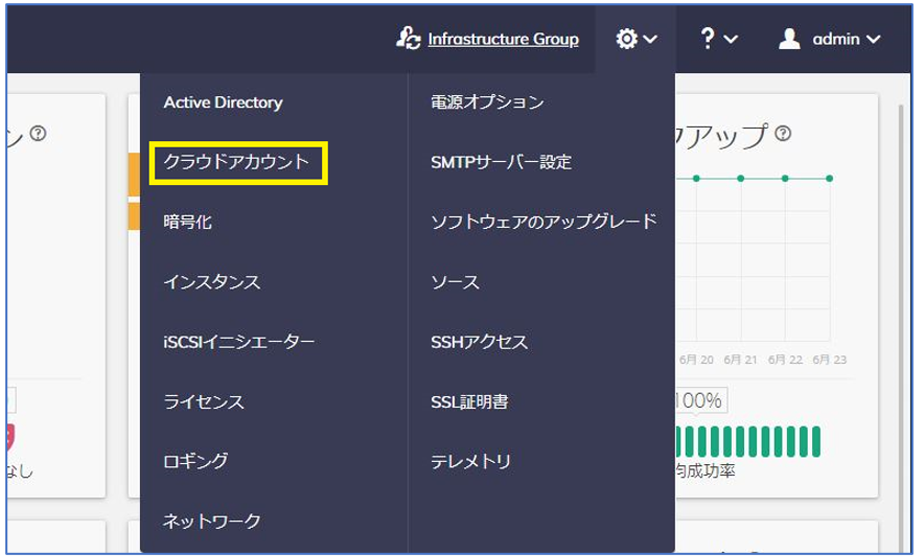
次の画面で「GCPサービスアカウントの追加」を選択し、次へ進みます。
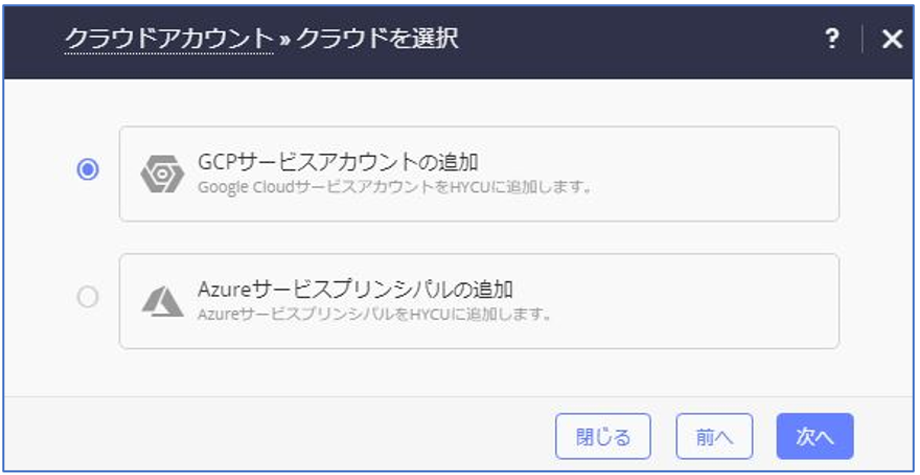
新規追加ボタンをクリックし、手順1でダウンロードしたJSONファイルを読み込み、アカウントを登録します。
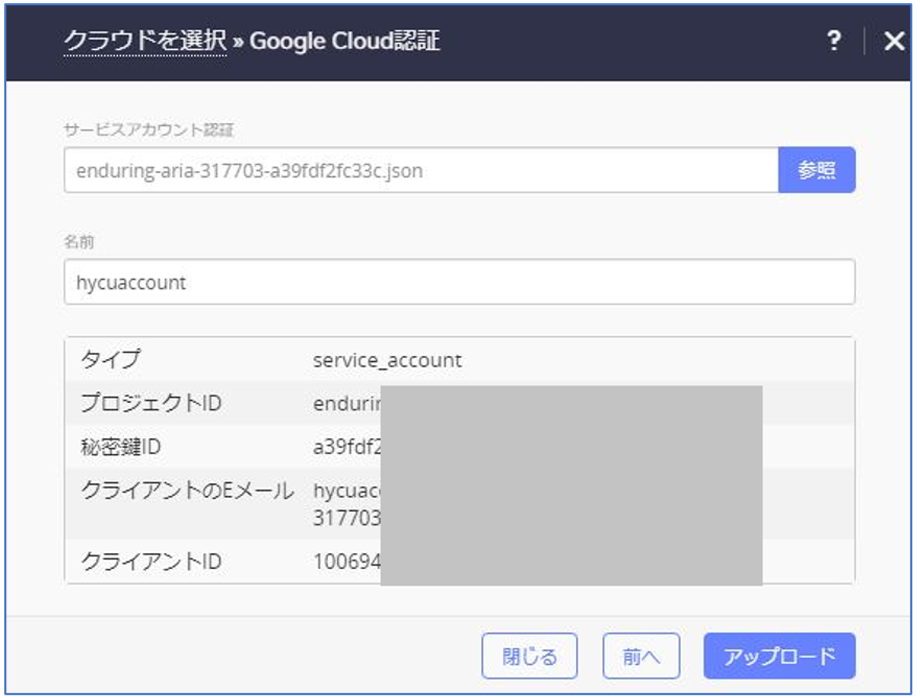
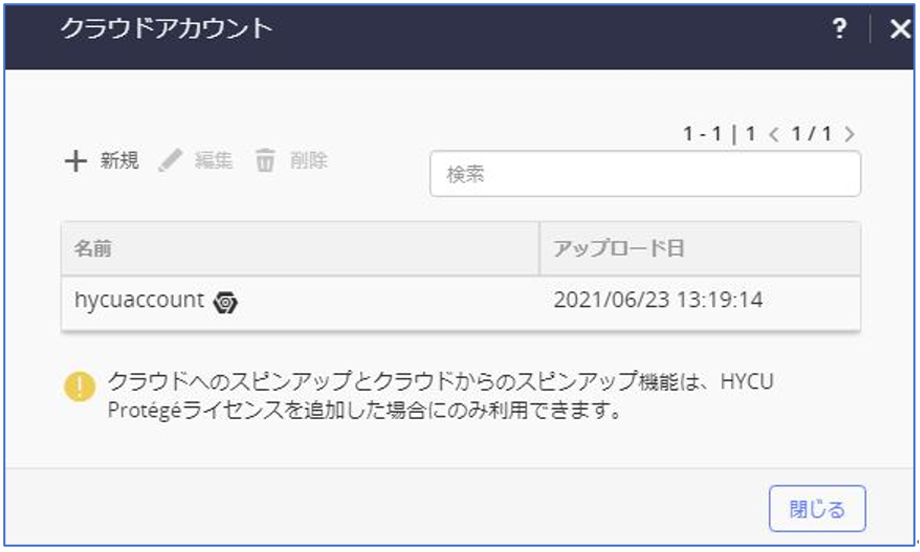
-

ターゲットを追加します。ターゲットの追加画面では以下の項目を入力します。
-
容量:クラウドストレージの場合、最大容量をここで指定してください。
-
タイプ:Google Cloud
-
バケット名:手順1で設定したバゲット名
-
クラウドアカウント:手順3で登録したアカウントを指定します。
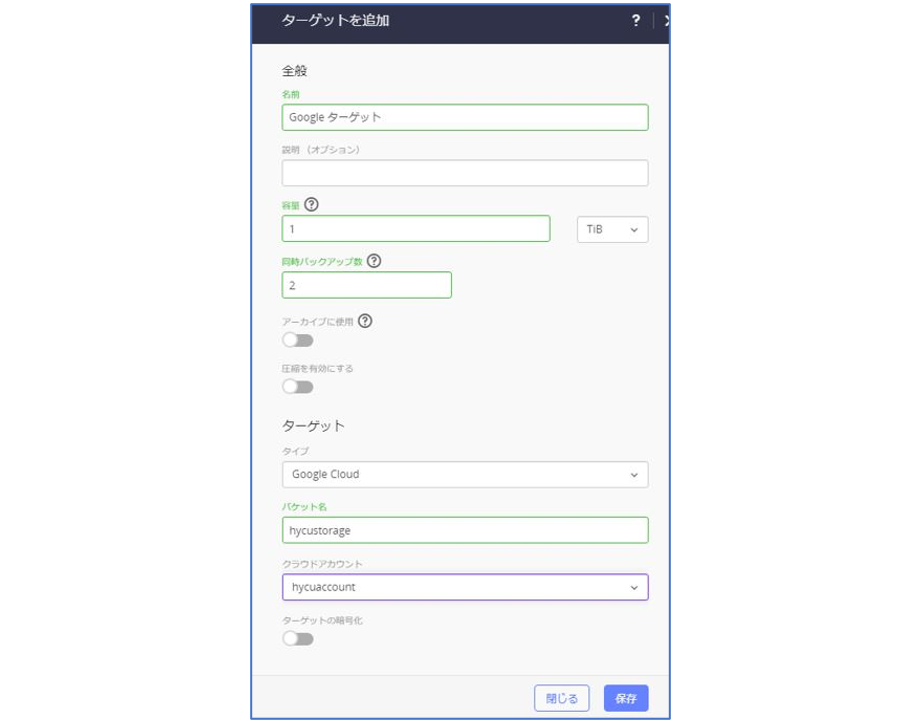
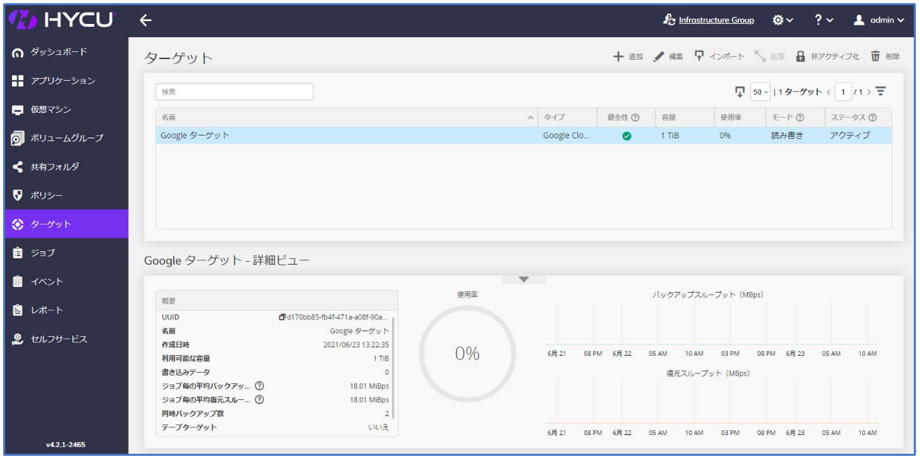
以上でターゲットの登録は完了です。
ポリシーを作成し、保護対象に割り当てることで、Google Cloud に直接バックアップすることができます。
-
いかがでしょうか。
HYCUはクラウドストレージに直接バックアップすることが可能であり、設定方法も容易であることがお分かり頂けたと思います。
また、HYCUはフリートライアルをご提供しておりますので、是非お試しください。
どうもありがとうございました。


