
Cisco 担当者コラム
Cisco・Collaboration
Collaboration 第44回 「新機能 Cisco Webex Meetings 仮想背景について ~背景ぼかし利用上の注意点~」
先日、Webex Meetings に待望の「仮想背景(Virtual Background)」の機能が実装されました。他社製品では実装されているサービスが多くありましたので、今回の機能実装でWebex Meetings の提案がよりしやすくなったのではないかと思います。そこで今回はWebex Meetings の仮想背景機能について、操作手順や利用上の注意事項をご紹介したいと思います。最後まで是非ご覧ください。
Cisco Webex Meetings の仮想背景とは?
仮想背景(背景ぼかし)とは、Web会議サービス中の自カメラ映像の背景を任意の画像やビデオに設定する機能です。ひと昔前ですと、物理背景にグリーンバックを置かないと使用できない(精度が低い)機能でしたが、昨今ではグリーンバックが無くても精度よく実現できるようになってきました。これにより、コロナ時代の新しい生活様式であるテレワーク(在宅)環境でも、自宅の背景を気にせずビデオを出すことできるようになります。
Webex Meetings では、WBS40.7*から仮想背景(背景ぼかし)が実装されました。これまで仮想背景の機能が無かったために、テレワーク環境への導入を躊躇される方もいらっしゃったかと思いますが、今回の実装を期にWebex Meetings の導入を検討される方がさらに増えるのではないでしょうか?
リリースノートWBS40.7
https://help.webex.com/ja-jp/xcwws1/What-s-New-for-the-Latest-Versions-of-Webex-Meetings#id_136980
*Cluster AS(アジア圏)のアップデートは2020年7月21日
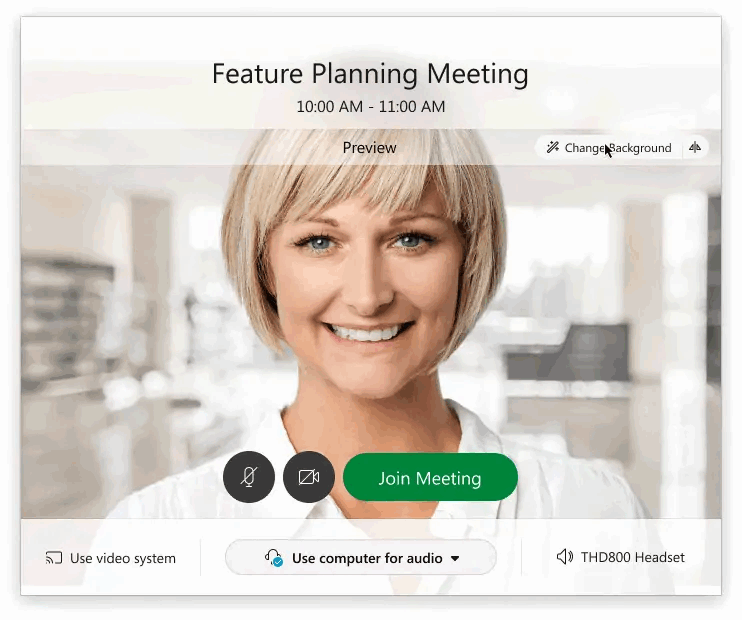
Webex Meetingsで仮想背景を利用する為には、まずお使いのWebex Meetings デスクトップアプリのバージョンがWBS40.7以上になっていることを確認する必要があります。
Webex Meetings デスクトップアプリのバージョンは、アプリ右上「設定ボタン」>「バージョン情報」からご確認いただけます。
またCisco Webexの中で、仮想背景の機能が利用できるのは、Webex Meetingsのみです。Webex TeamsやWebex デバイス(Desk Pro以外)では仮想背景の機能はご利用いただけません。Cisco Webexをご利用の方では、Webex TeamsでミーティングURLを送信するケースがあるかと思いますが、Webex Teams上でミーティングURLをクリックしますと、Webex Teamsからの会議参加となってしまい、Webex Meetingsの機能がご利用いただけません。仮想背景を使用して会議に参加したい場合には、Webex Meetings デスクトップアプリ、もしくブラウザから、会議に参加いただくようご注意いただければと思います。
Webex Meetings の仮想背景の設定・操作手順
今回はWebex Meetings デスクトップアプリにて、仮想背景の機能を使用してみます。仮想背景の設定は、会議開始前のプレビュー画面、ミーティング中、いつでも設定可能です。
設定手順は至ってシンプルです。プレビュー画面で設定する場合、右上「背景を変更」をクリックし、設定したい画像を選択します。あとはそのまま「ミーティングを開始」をクリックすることで、仮想背景を設定した状態で会議に参加することできます。
仮想背景の利用上の注意事項
ヘルプサイトでは、PC要件が下記の通り記載されています。
https://help.webex.com/ja-jp/80jduab/Use-a-Virtual-Background-in-the-Cisco-Webex-Meetings-Suite#id_90133
Mac
・macOS High Sierra (version 10.13) or later
・Intel Core i7 4000 series quad-core or higher processor
・Intel Core i7 5000 series dual-core or higher processor
・Intel Core i5 6000 series dual-core or higher processor
・2GB or more of VRAM for dedicated GPUs
Windows
・Windows 8 or Windows 10 32-bit/64-bit
・Intel Core i3, i5, or i7 4000 series or higher
・AMD Ryzen 5, 7, 9, or higher
・4 GB of RAM or more
・2GB or more of VRAM for dedicated GPUs
仮想背景の機能は映像処理をソフトウェアで行う為、CPUへの負荷が増加します。要するに、スペックの低いPCで仮想背景を有効にしますと、映像の遅延や角つきが発生し、最悪の場合アプリケーションが落ちます。下記に私が普段使用しているPC(Intel Core m5-6Y54)で仮想背景を使用した場合のCPU使用率をWebexの「音声とビデオの統計値」から概算してみました。
また仮想背景の機能は、管理ポータル(Control Hub)から管理者がミーティングサイト単位で利用制限をかけることが出来ます。ユーザ側で「バーチャル背景を変更」の項目が表示されない場合、仮想背景の機能が無効になっている可能性がありますので、管理者にて設定確認をしていただくようお願いします。Control Hub上での仮想背景の設定はデフォルトで有効となっており、「サービス」>「対象のミーティングサイトの構成」>「共通設定」から設定の確認と変更が可能です。
今回は以上となります。最後までご覧いただきありがとうございました!
引き続きよろしくお願い致します。
カタログDL等、iDATEN(韋駄天)ログインが必要なコンテンツがございます。
必要に応じて、ログインしてご利用ください。
iDATEN(韋駄天)のご利用に関してご不明点があるお客様は をお読みください。

