HYCUで楽々データ保護
第2回 HYCU VMの展開方法
こんにちは、HYCUの吉田です。
今回はHYCU VMの展開方法についてご紹介したいと思います。
HYCU VMはCentOSをベースに必要なソフトウェアをパッケージ化した軽量の仮想アプライアンスである、と言うのは前回お話した通りですが、イメージファイルとしてHYCUのサポートポータルからダウンロードできます。
フリートライアルが可能ですので、ライセンスの無い評価目的でも直ぐにご利用できます。
フリートライアルのリクエストはこちらからになっています。
製品のイメージファイルはサポートポータルから入手できます。
Nutanix環境に展開するqcow2イメージファイル、VMware環境に展開するovfテンプレート(とvmdkファイル)の2種類ございますので、今回の手順では、Nutanix環境向けとVMware環境向けの2通りをご紹介します。
サポートポータルの製品画面
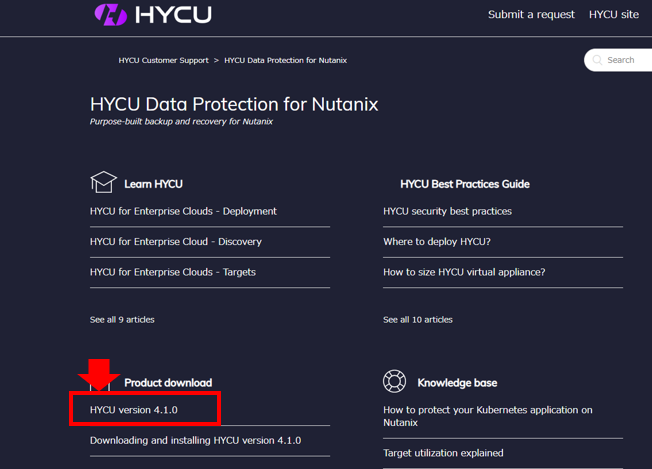
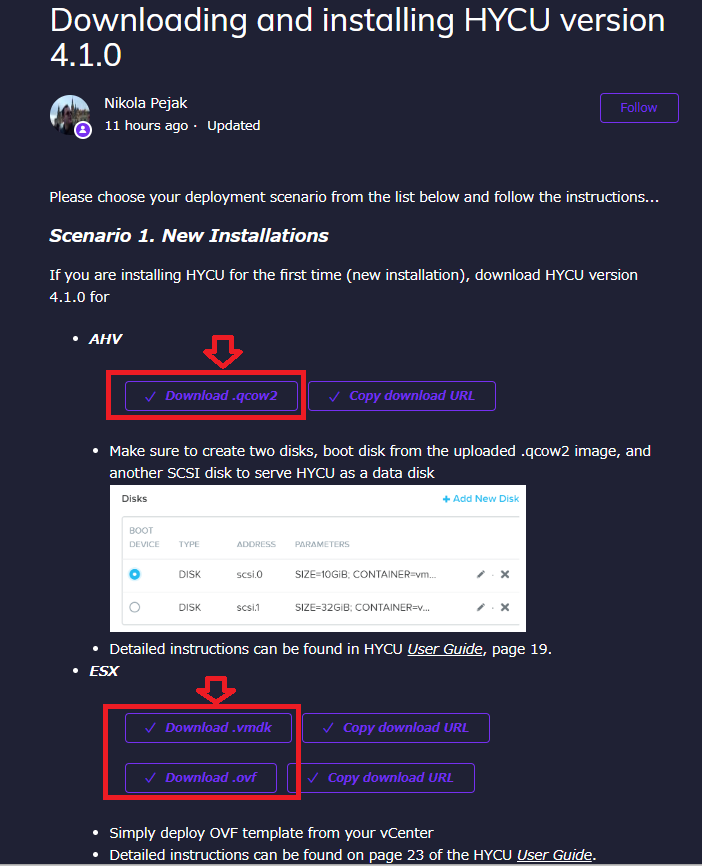
Hotfixもサポートサイトから入手できますので、併せてダウンロードしておきます。

連載時点での製品バージョンは4.1.0、Hotfixは8011となっています。
ダウンロードしたファイルはこちら

では、展開の手順になります。
Nutanix環境の場合
1.Hycu-4.1.0-7810.qcow2イメージファイルをPrismにアップロードします。
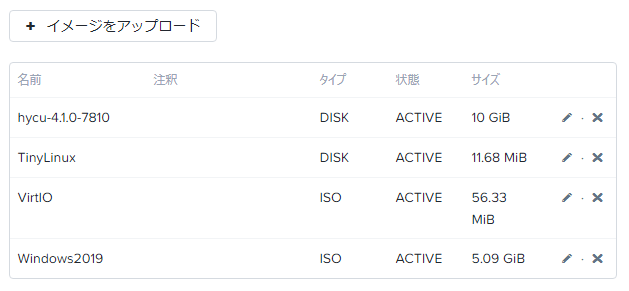
2.仮想マシンを作成します。
本番環境ではユーザーガイド記載のサイジングをご参照ください。
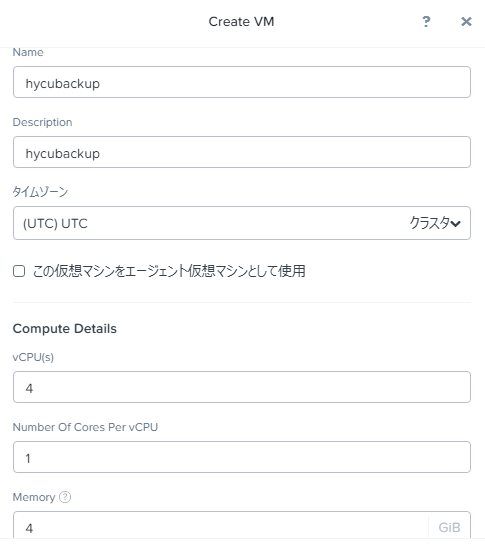
3.HYCU仮想アプライアンスの起動し、コンソールを開きます。
Select modeの画面で、1番のHYCU Backup Controllerを選択します。
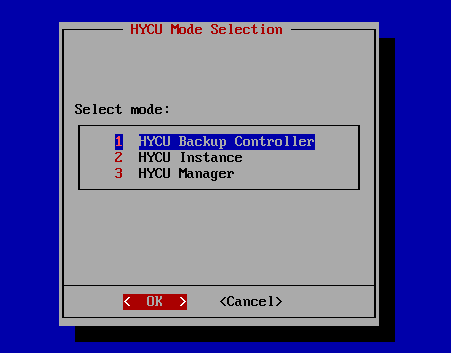
4.ホスト名やIPアドレス等のネットワーク設定を入力し、< OK >をクリックします。
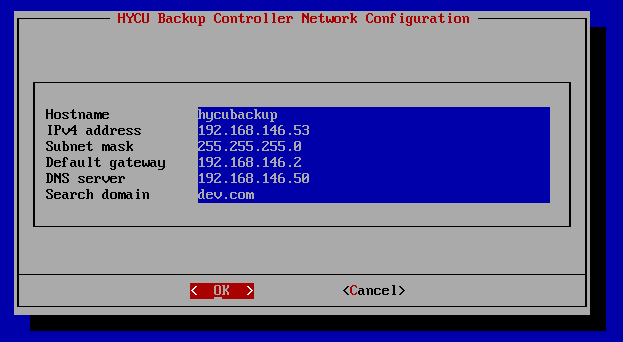
5.OKをクリックして展開を完了します。(3分程度で終了します。)
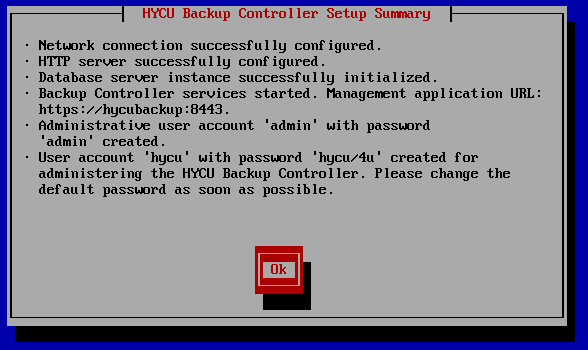
6.ブラウザからHYCU Instance https://<ホストのIP>:8443に接続し、ログインします
Username: admin、Password: admin
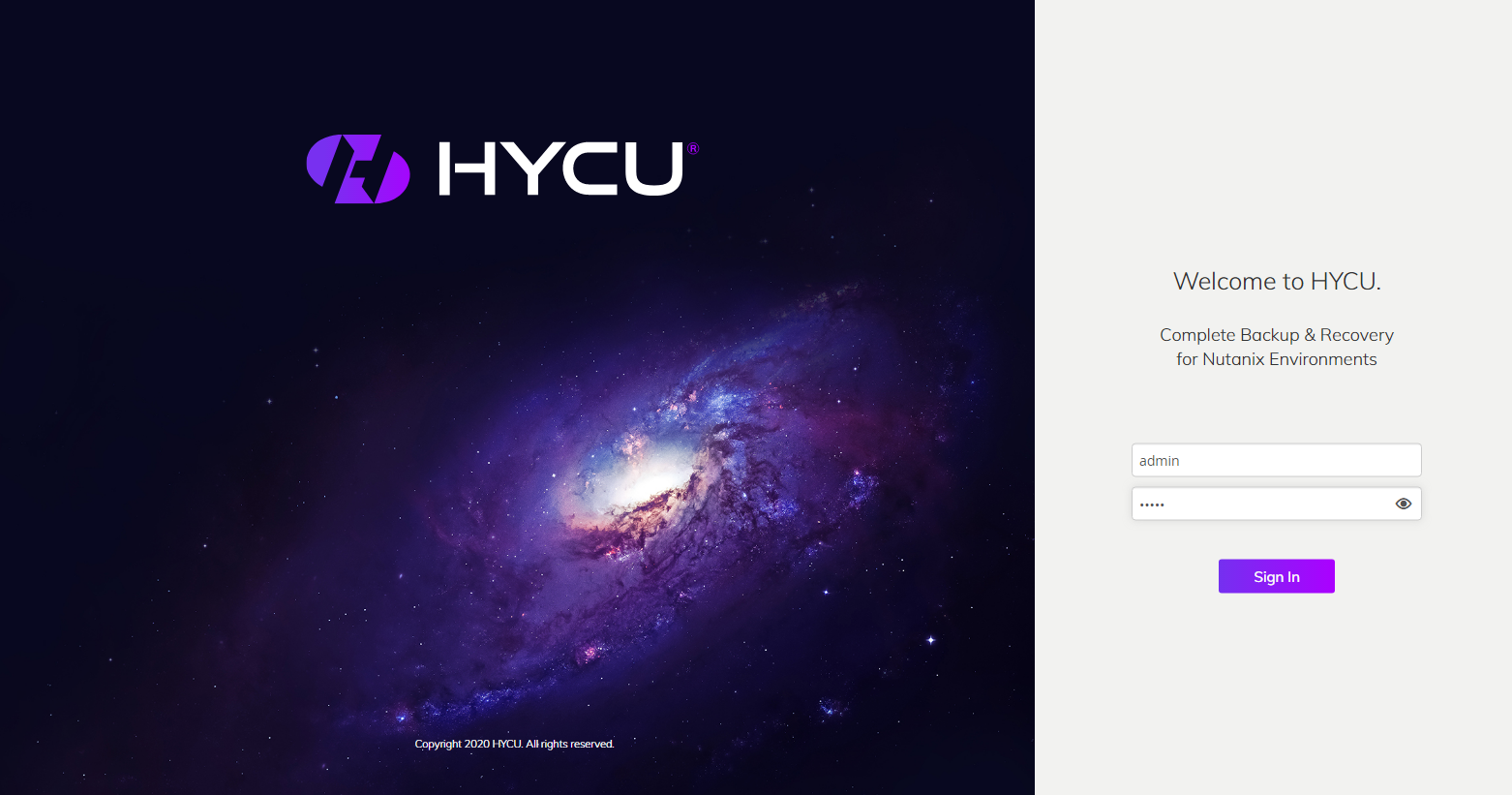
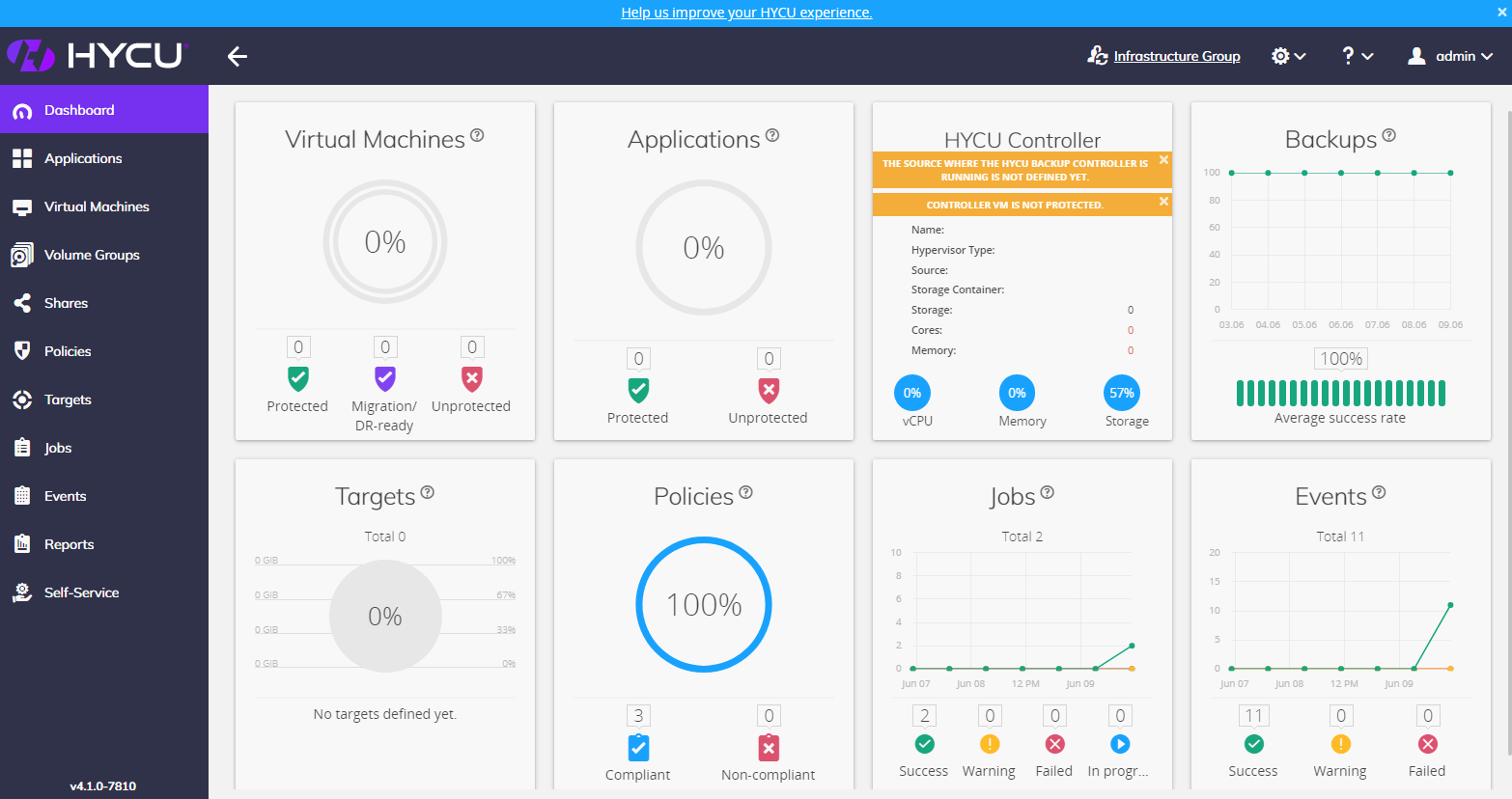
以上で展開作業は完了です。
7.Hotfixを適用する場合、右上の歯車から[Software Upgrade]を実行します
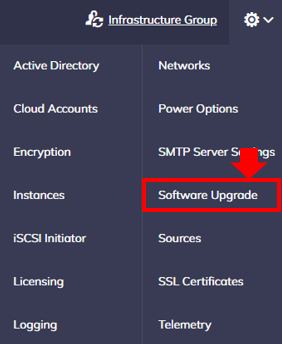
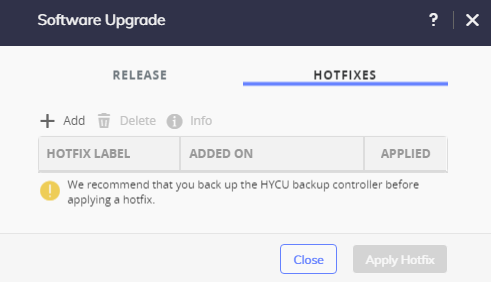
自動的にログオフされますが、数分後にはHotfix適用が完了し、ログインできるようになります。
VMware環境の場合
1.vCenterから[OVFテンプレートのデプロイ]を実行します。
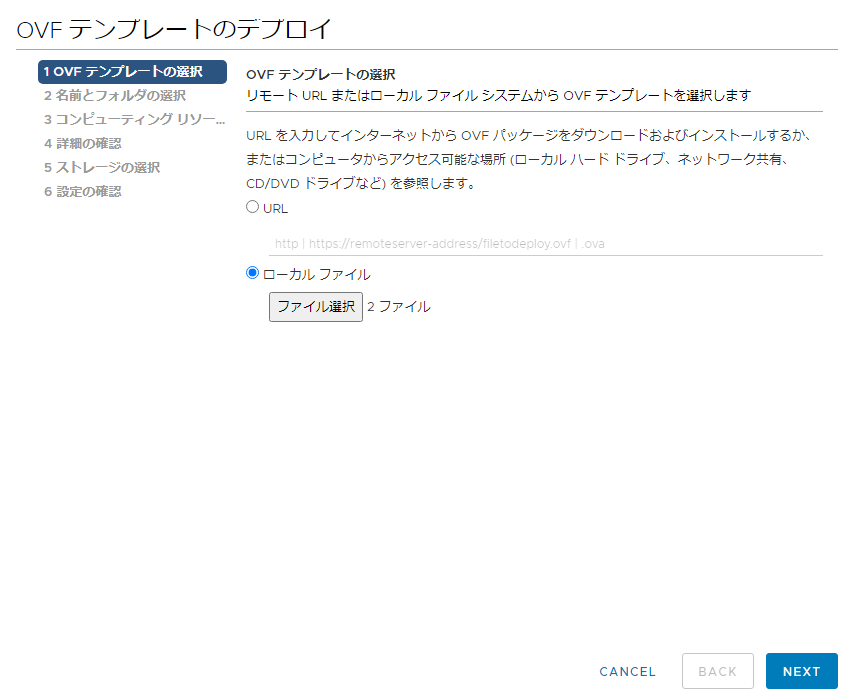
2.こちらの画面で、[HYCU Backup Controller]を選択し、[NEXT]をクリックします。
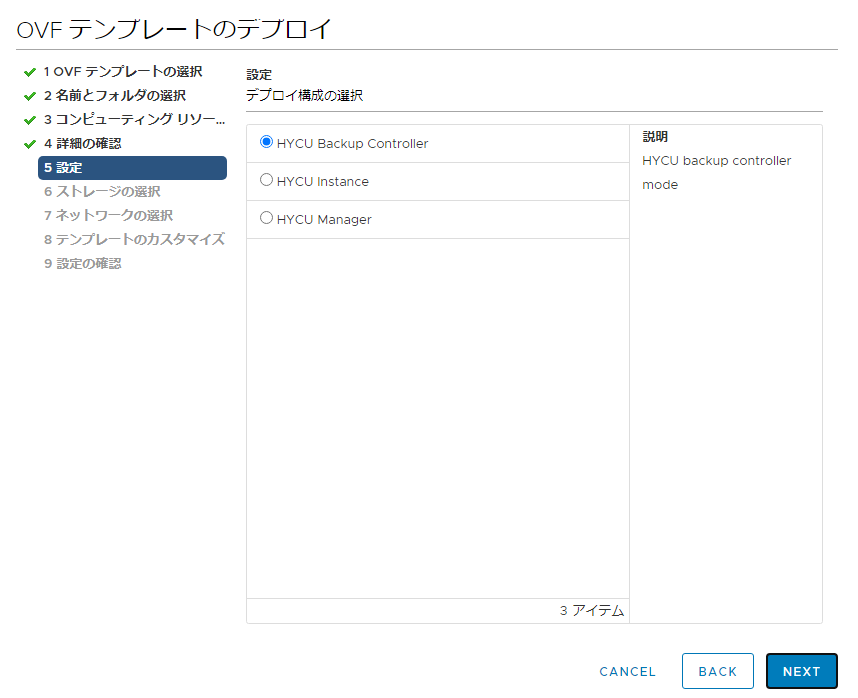
3.[テンプレートのカスタマイズ]画面で、HYCU VMのネットワーク情報を入力し、[NEXT]をクリックします
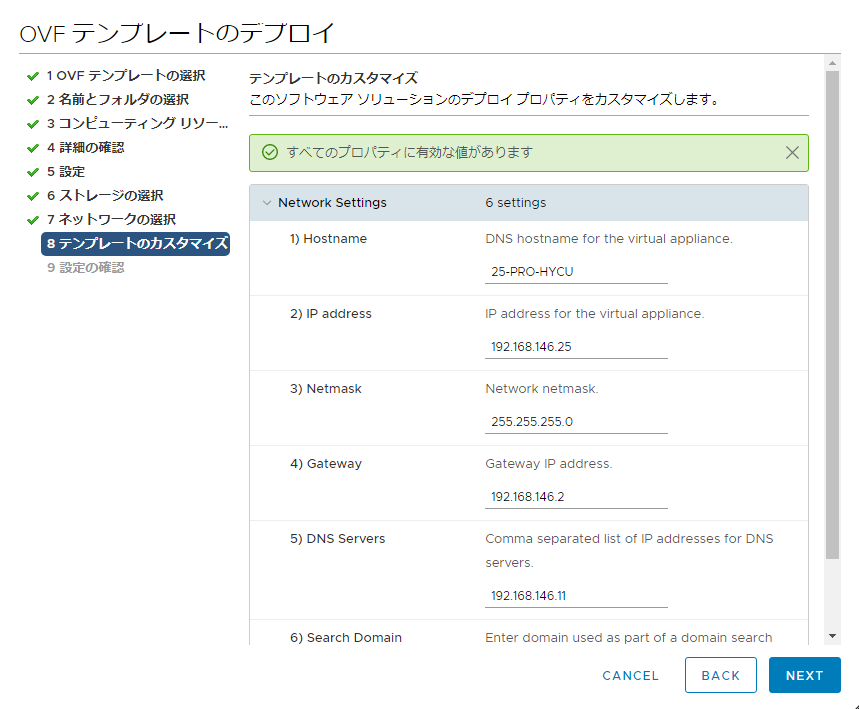
4.最後の画面で内容を確認し、展開を開始します。
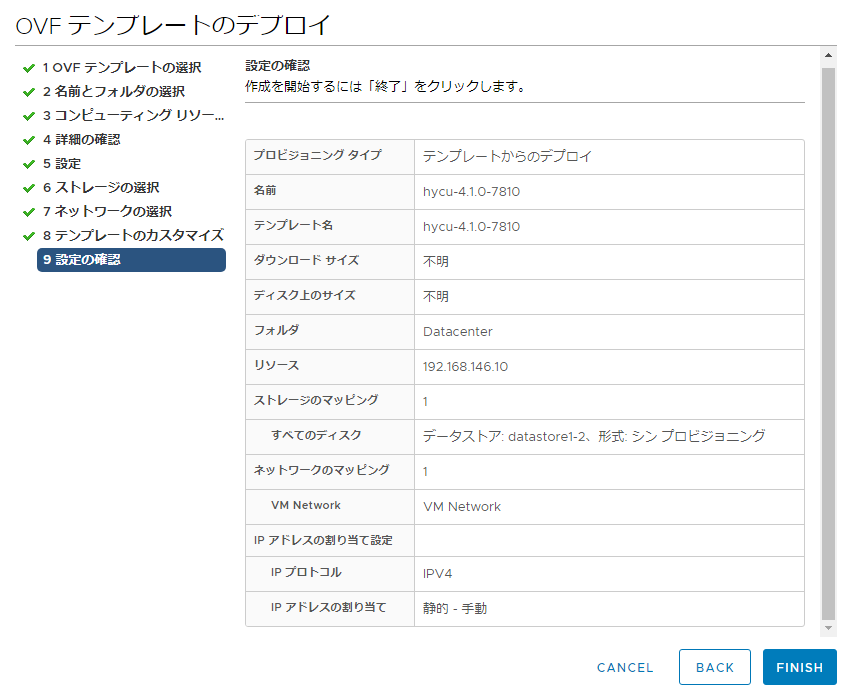
今回は以上となります。
ありがとうございました。


