HYCUで楽々データ保護
第3回 保護対象と保存場所の登録
こんにちは、HYCUの吉田です。
もっとHYCUについて知って頂くことを目的にはじめた連載ですが、3回目となる今回は保護対象(Source)と保存場所(Target)の登録手順についてご紹介したいと思います。
Sourceの登録
対応する保護環境ですが、詳細はHYCU Compatibility Matrix に記載しておりますので、ここでは簡単にご説明させて頂きます。
-

Nutanix Prism環境(AHVもしくはESXiハイパーバイザー)
-

VMware vCenter環境
-

Nutanix Files
-

物理Windowsサーバー
-

アプリケーション認識(Active Directory、Exchange、MS SQL、Oracle、SAP HANA)
1. HYCUの管理画面にログインすると画面右上に歯車(管理メニュー)のアイコンが見えます。
これをクリックすると下位の設定メニューが表示されるので、その中の[Sources]をクリックします。
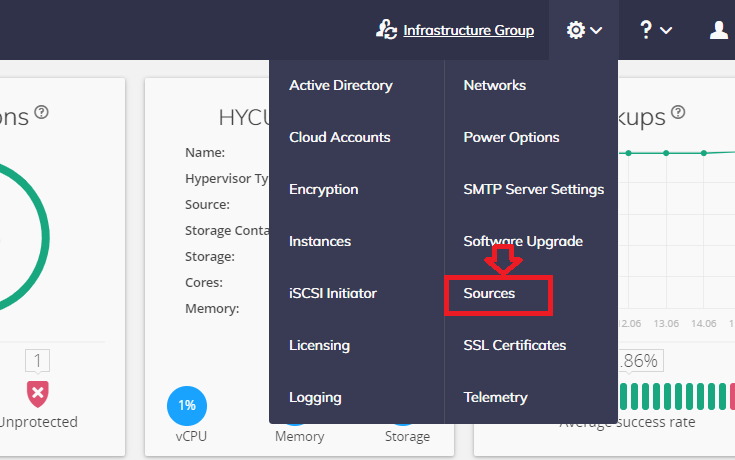
2. 保護対象を登録するメニューが表示されます。
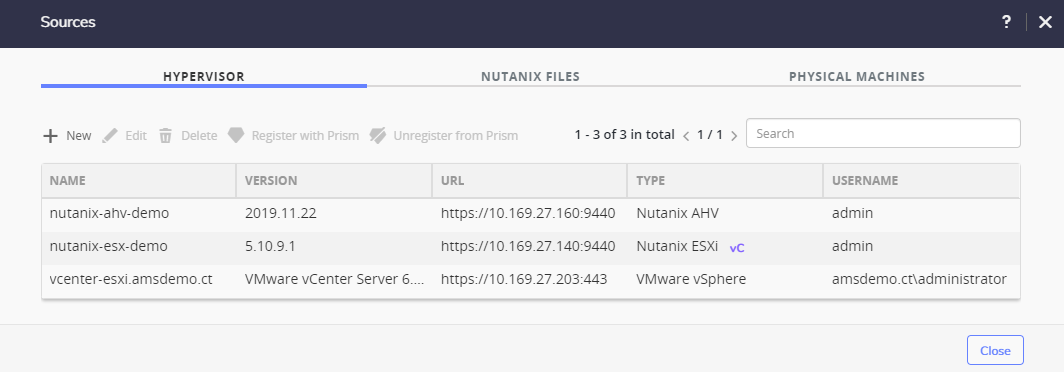
タブが3つあり、1つ目がHypervisor、2つ目がNutanix Files、3つ目が物理マシンになっています。
1つ目のHypervisorタブではNutanix Prism(AHVホストまたはESXiホスト)接続先URLと管理アカウントを入力することで、設定は完了です。
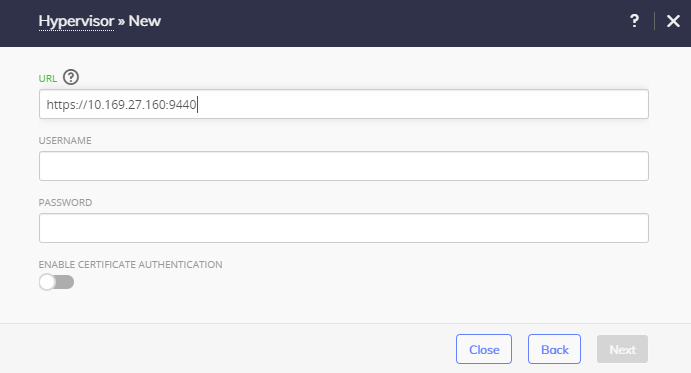
2つ目のNutanix Filesタブは、その名の通り、Nutanix Filesを登録します。
接続先URLと管理アカウントを入力することで、設定は完了です。
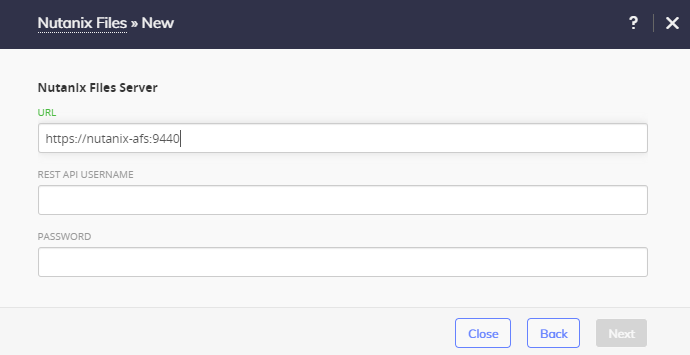
3つ目の物理マシンタブでは、物理のWindowsマシンを登録します。
ここでは登録名とWindowsマシンのホスト名もしくはIPアドレスを入力することで完了します。
(※アカウント情報は、後程別の場所で登録します)
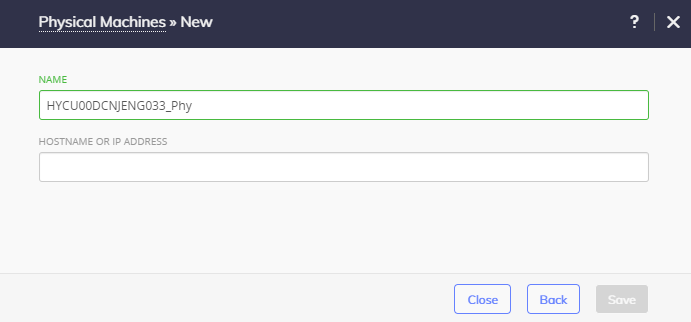
3. 無事登録が完了すると画面左側のパネルから保護対象のインベントリ情報が確認できます。
また、[SOURCE]列を見て頂くと、VMがどのクラスタ上で稼働するのか、または物理マシンなのか判別できます。
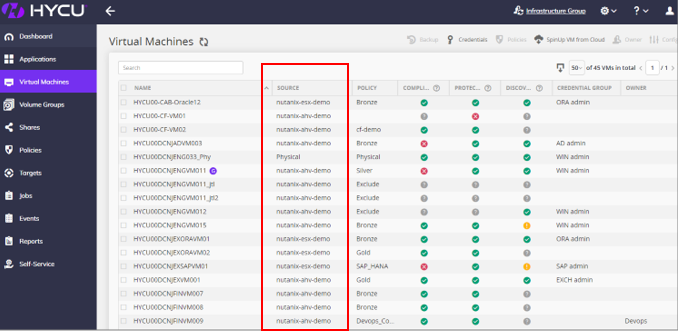
Nutanix Filesの共有フォルダは[Shares]ビューに表示されます。
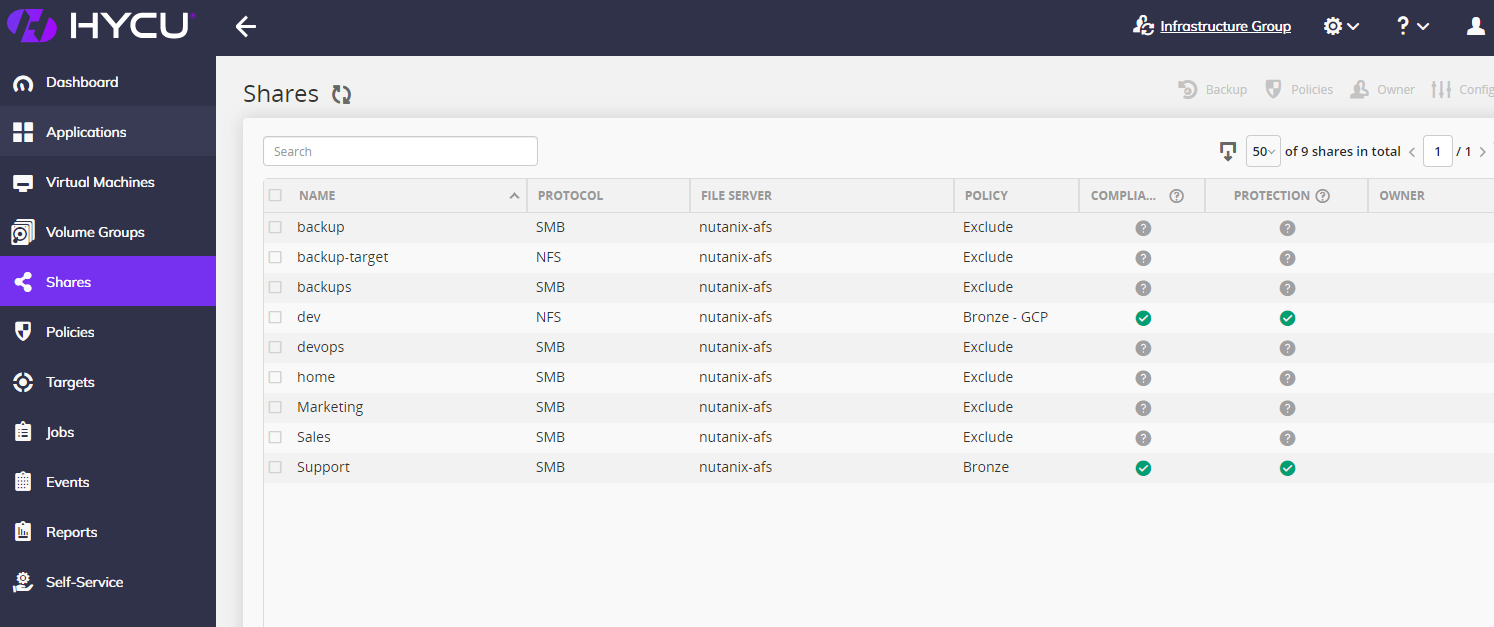
以上で、Sourceの登録は終了です。
Targetの登録
バックアップデータの保存場所に関する詳細情報はHYCU Compatibility Matrixに記載しておりますので、
ここでは簡単にご説明させて頂きます。
-

SMB/NFS共有フォルダ
-

Nutanix Cluster
-

iSCSI
-

AWS S3またはS3互換ストレージ(Object Lock(WORM)もサポートします)
-

Azure
-

Google Cloud
※物理WindowsはSMB共有フォルダのみ対応します。HYCU VMを経由せず、直接バックアップをSMB共有フォルダに保存します。
1. HYCU管理画面にログインし、左メニュー[Targets] ビューに進みます。
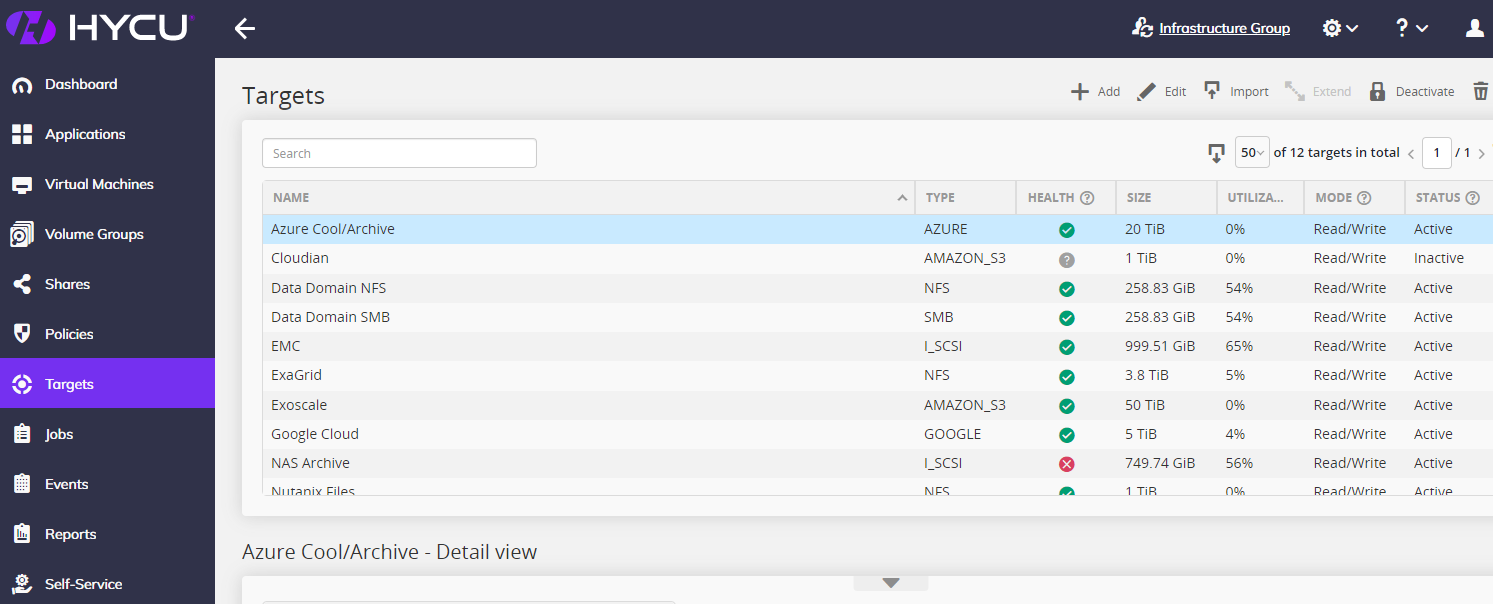
既に複数のターゲットが登録済みですが、はじめてログインした直後は何も登録されていません。
2. 画面右上の[+ Add]ボタンをクリックします。

3. [NAME]と[DESCRIPTION ]欄には任意の名前を入力します。
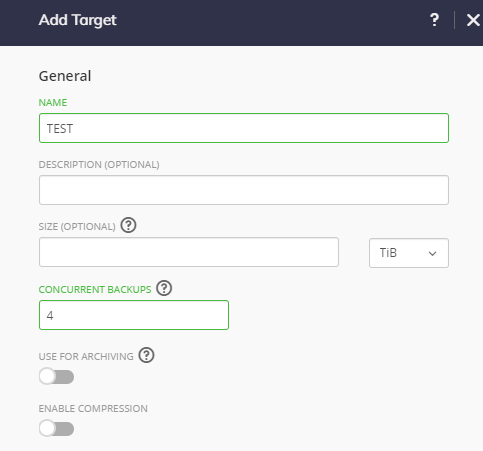
設定画面を下に進み、ターゲットのタイプを選びます。
[TYPE]では、ストレージの種類をNFS、SMB、Nutanix、iSCSI、クラウドストレージ等々から選択します。
タイプにより入力項目が異なりますが、SMB共有フォルダの場合は以下の画面ショットのようになります。
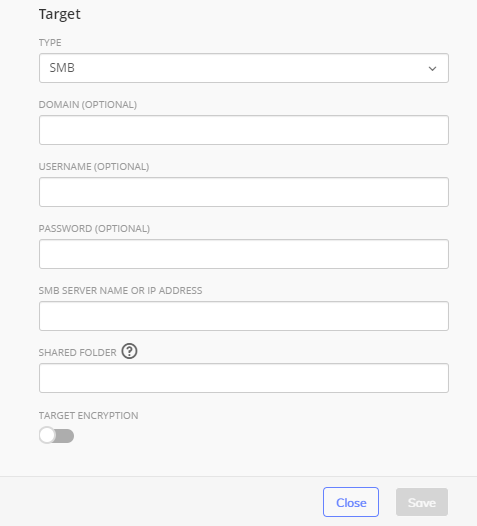
最後に[Save]ボタンをクリックすることで、ターゲット登録は完了です。
[Targets]ビューを開くと、各保存場所の種類、健康状態、容量や使用率等が把握できるようになっています。
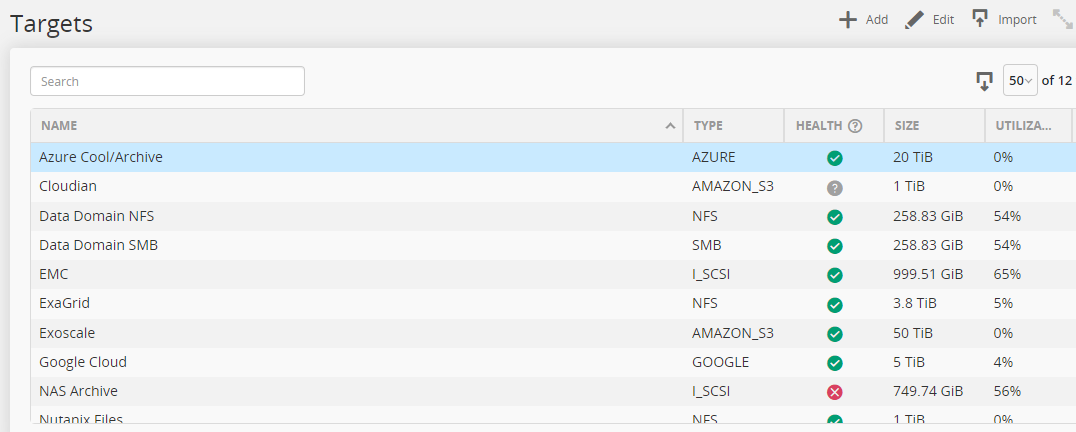
今回は以上となります。
ありがとうございました。


