HYCUで楽々データ保護
第5回 バックアップと復元
こんにちは、HYCUの吉田です。
もっとHYCUについて知って頂くことを目的にはじめた連載ですが、5回目となる今回はバックアップと復元についてご紹介したいと思います。前回のポリシー設定でポリシーを作成しましたので、保護対象に割り当てます。
バックアップ
1. 保護対象へのポリシーの割り当て
左側パネルから[Applications]ビュー、[Virtual Machines]ビュー、もしくは[Shares]ビューに進み、保護対応を選びます。今回は仮想マシンを選択します。
マシン名の左側にあるチェックボックスにチェックを入れ、画面右上の[Policies]ボタンをクリックします。
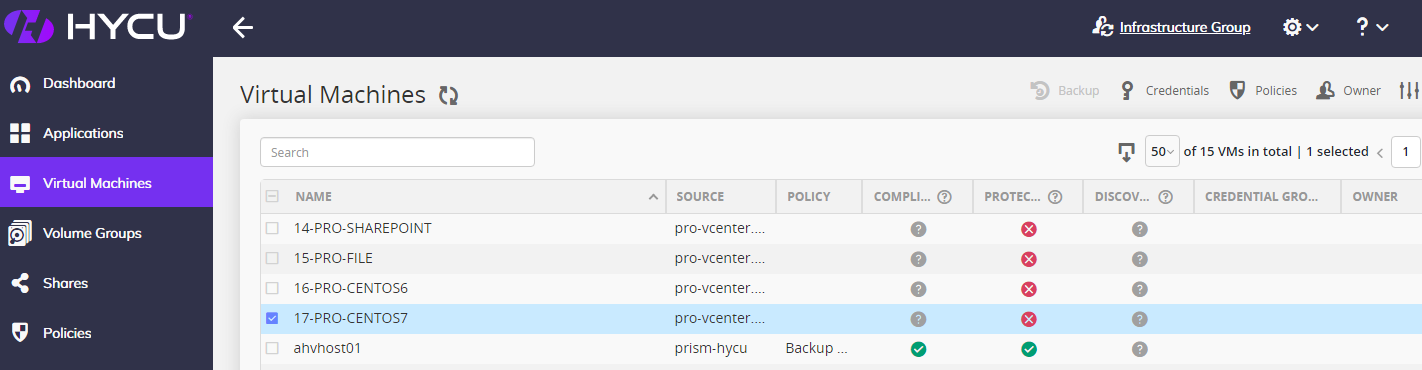
ポリシーを選択し、最後に[Assign]ボタンをクリックすれば作業は完了です。
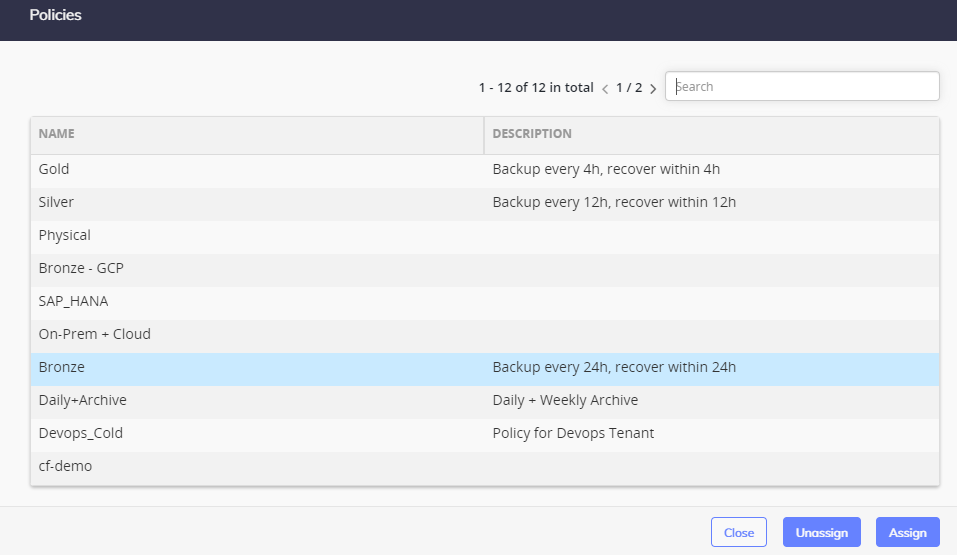
あとはスケジュールに従い、自動的にバックアップが実行されます。
以下ではいくつか詳細設定についてご紹介します。
2. バックアップジョブ実行時のPRE/POSTコマンドとディスク除外
仮想マシンを選択し、画面右上の[Configuration]ボタンをクリックします。
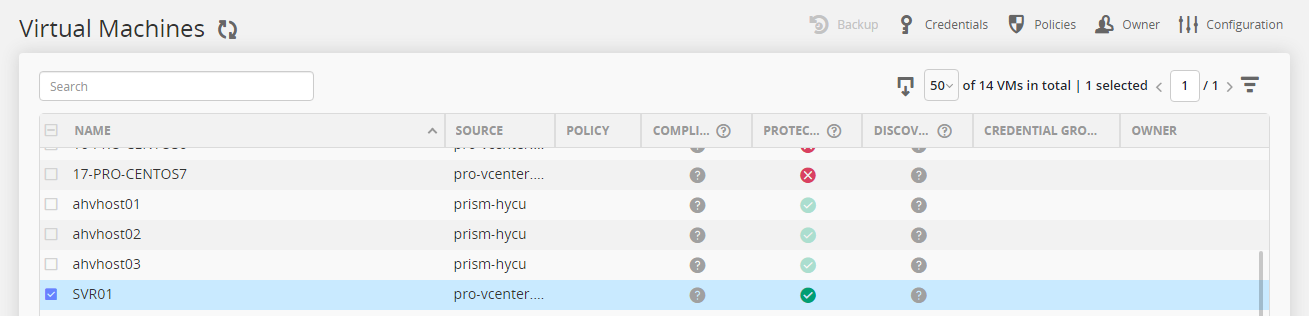
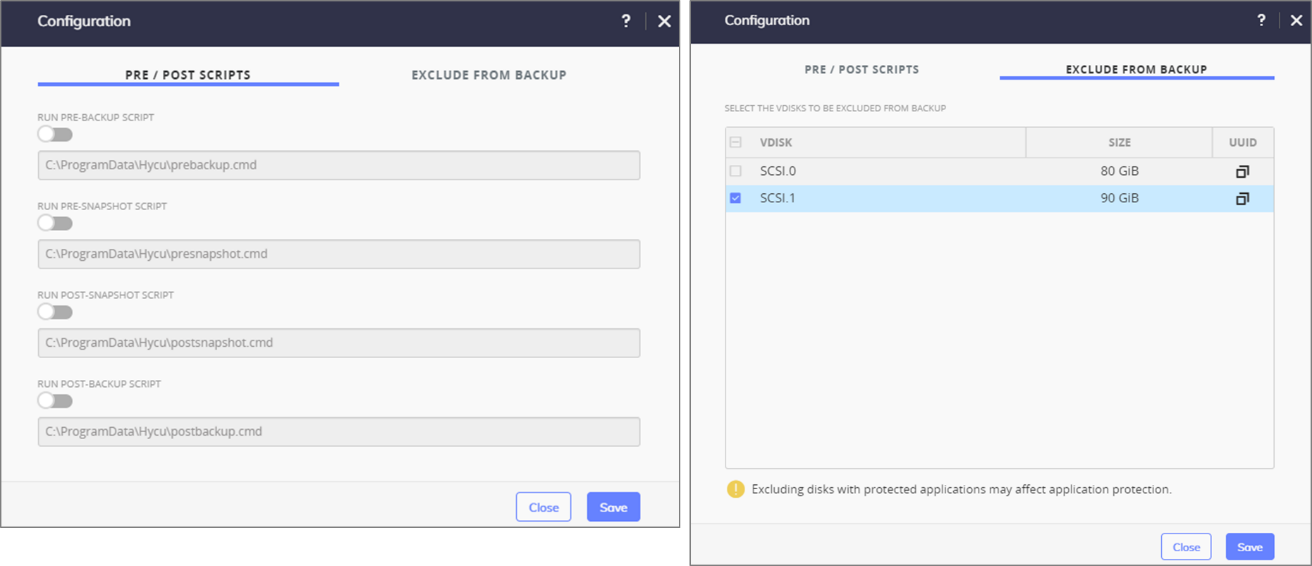
PRE/POSTコマンドはデータベース等が稼働しているマシンで、データベースの静止点を確保したバックアップを実行する際に、事前にサービス停止、事後にサービス開始をするために用いたりします。
EXCLIDEはバックアップの対象から除外したいディスクがある時に便利です。例えば、データベースファイルが存在するボリュームがあり、別途保護しているので、イメージバックアップから除外したい場合に使用します。
3. アプリケーションバックアップ
左側パネル[Virtual Machines]ビューからマシンを選択し、画面上部の[Credentials]から管理権限を割り当てると、マシン内のアプリケーションが自動検出されます。
自動検出が成功すると、[DISCOVERY]列に緑のチェックが付きます。

また、検出されたアプリケーションは、左側パネル[Applications]ビューに表示されます。
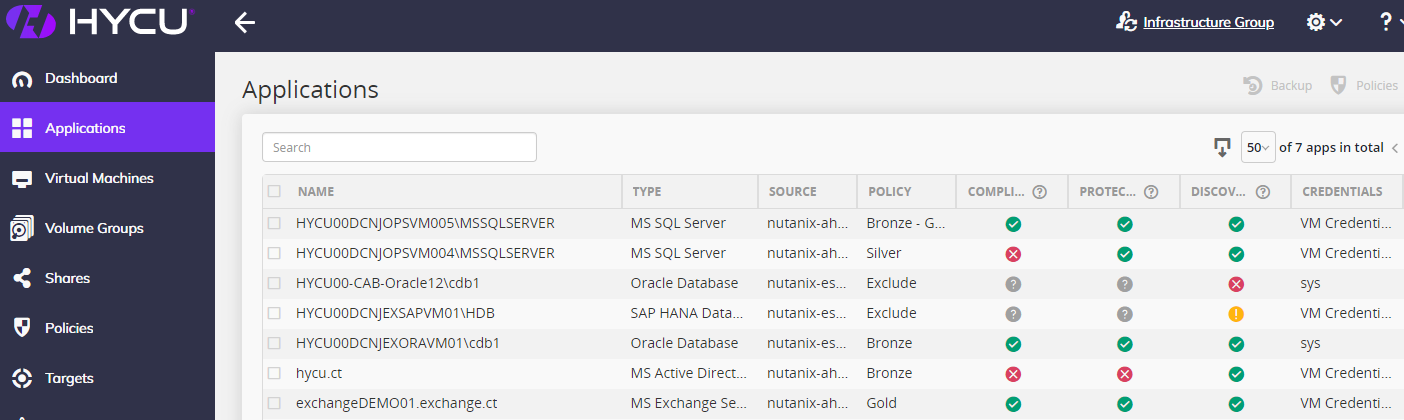
[Configuration]ボタンをクリックすると、アプリケーション特有の設定が表示されます。
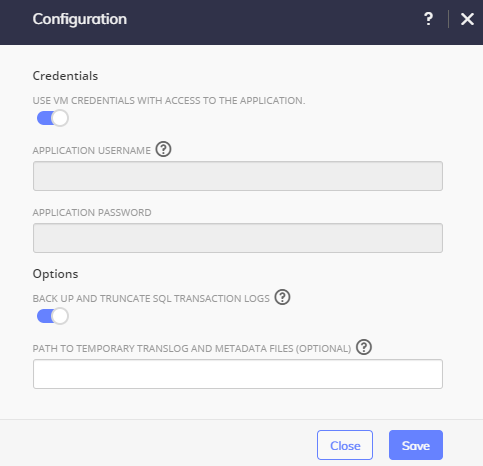
MS SQLやOracleの場合、ログの切り捨てと一時的ファイルの保存場所を設定します。
4. Nutanix Filesのバックアップは共有フォルダ単位で指定します。
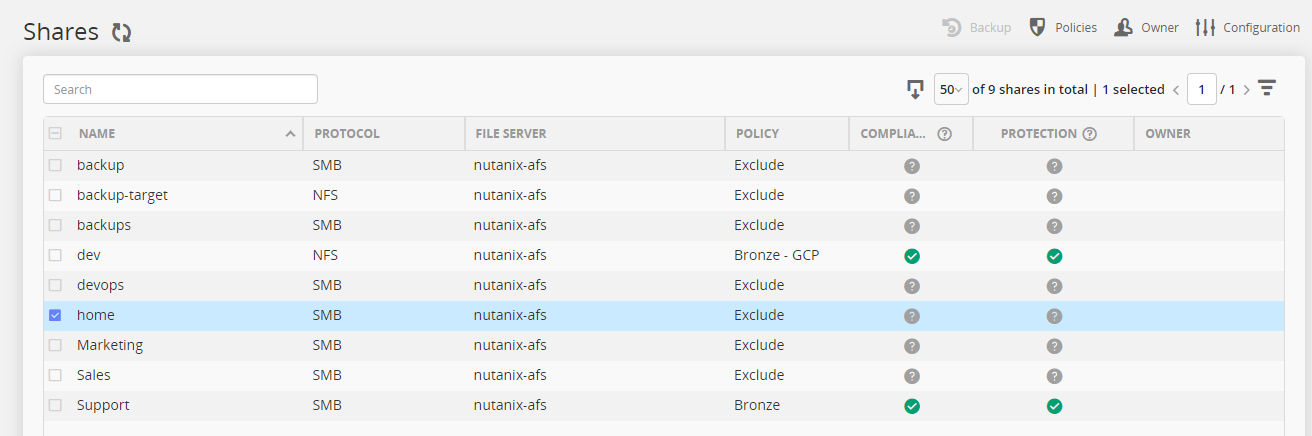
画面右上の[Configuration]ボタンをクリックすると、バックアップから除外するフォルダを指定することができます。
5. バックアップステータス確認
保護対象を選択すると、画面下に詳細ビューが表示されます。
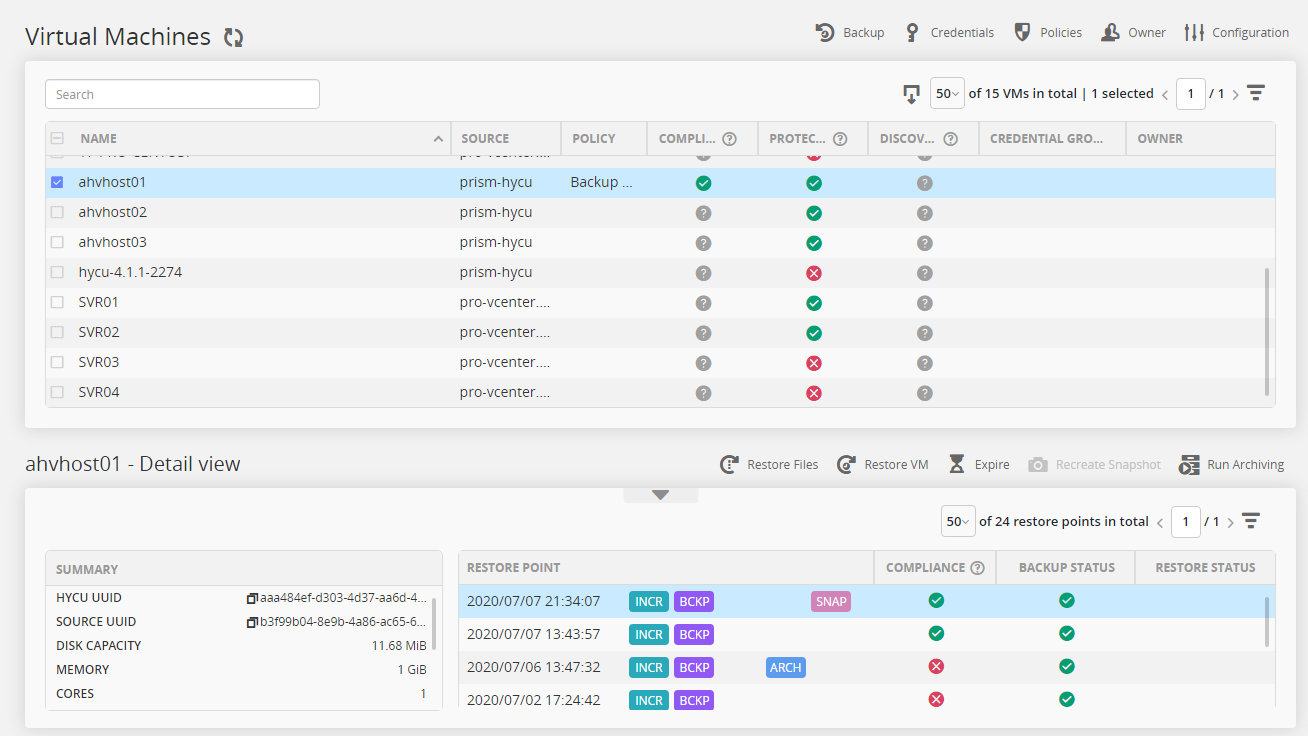
 アイコンはバックアップの意味であり、カーソルを合わせるとExpiration time(保持期間の期限切れ日時)が表示されます。
アイコンはバックアップの意味であり、カーソルを合わせるとExpiration time(保持期間の期限切れ日時)が表示されます。 はフルバックアップ、
はフルバックアップ、 は増分バックアップ、
は増分バックアップ、 はコピーデータ、
はコピーデータ、 はアーカイブ、
はアーカイブ、 はスナップショットを意味します。
はスナップショットを意味します。
[BACKUP STATUS]列の緑チェックをダブルクリックすると、ジョブのステータス画面に移動し、ジョブの詳細が確認できます。

復元
復元の概要はこちらの通りです。
-

仮想マシンを丸ごと復元、別環境(異なるハイパーバイザーを含む)に復元、ディスク単位の復元、ファイル/フォルダ単位の復元
-

物理マシンを丸ごと仮想環境に復元、ファイル/フォルダ単位の復元
-

Nutanix Filesの共有フォルダ単位のエクスポート、ファイル/フォルダ単位の復元
-

Exchangeデータベースまたはメールボックスの復元
-

MS SQLのデータベースの復元
-

Oracleのデータベースまたはテーブルスペースの復元
1. 仮想マシンを別設定で復元
左側パネル[Virtual Machines]ビューを開き、対象となるマシンを選択します。
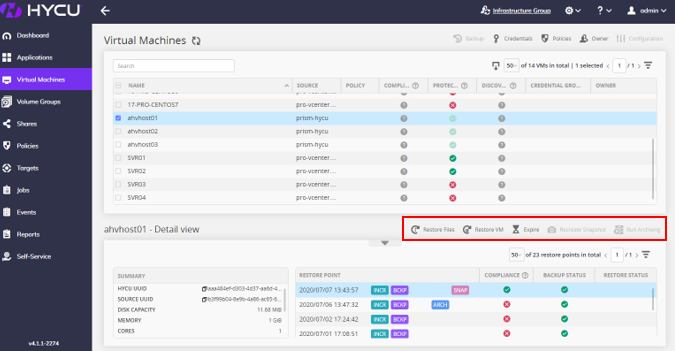
画面下の詳細ビューに復元ボタンがあります。

各ボタンの用途はこちらです
| [Restore Files] |
ファイル/フォルダ単位の復元を実行 |
|---|---|
| [Restore VM] |
仮想マシン全体を元の場所、または異なる場所に復元。 |
| [Expire] |
バックアップデータを保持期限切れ(削除)します(復元ではありません) |
| [Run Archiving] |
手動でアーカイブの実行(復元ではありません) |
ここでは、[Restore VM]ボタンをクリックします。
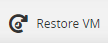
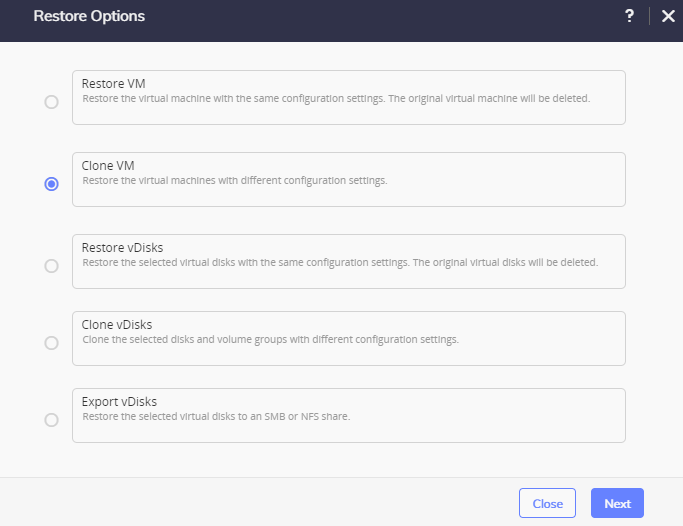
この画面で、[Restore VM]を選択すると元のマシンを削除し、バックアップデータを元に復元します。
今回は[Clone VM]を選択し、[Next]をクリックして、次に進みます。
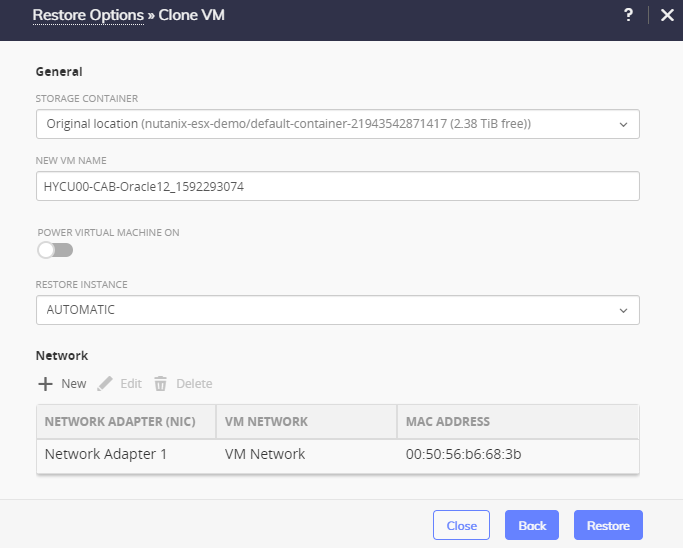
ストレージコンテナ、仮想マシン名、電源設定、ネットワーク設定を入力し、最後に[Restore]ボタンをクリックして復元を実行します。
以上です。
2. 仮想マシンバックアップからファイル/フォルダを復元
ここでは、[Restore Files]ボタンをクリックします。
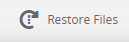
復元するファイル/フォルダを選択し、[Next]をクリックして次に進みます。
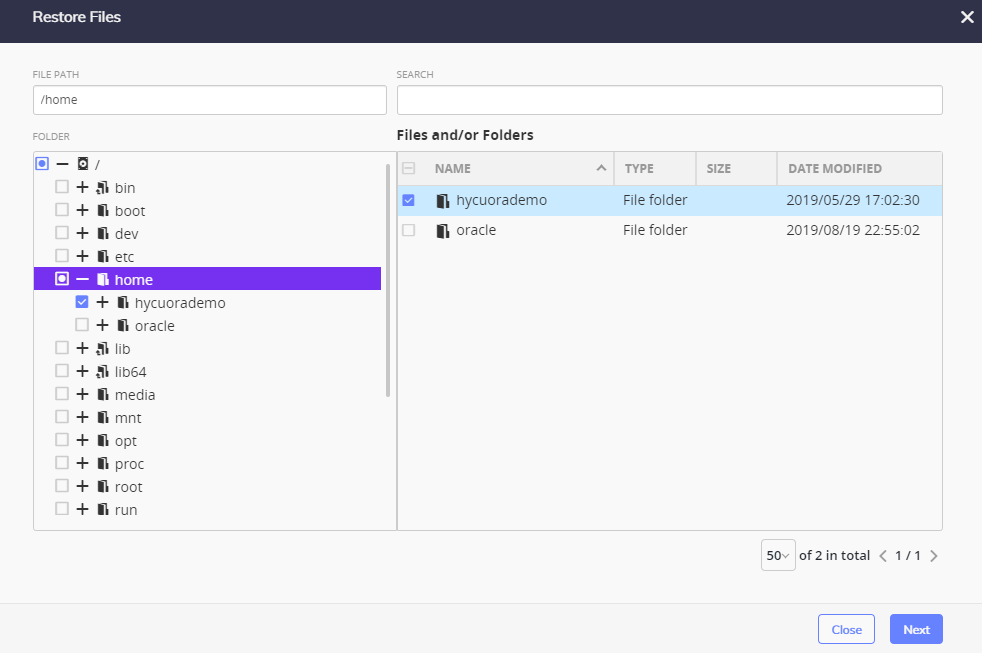
復元先として、[元のマシンへ復元]、[SMB/NFS共有フォルダへ復元]、[管理端末へのダウンロード]の3つから選択できます。
今回は[管理端末へのダウンロード]を選択し、[Next]をクリックして次に進みます。
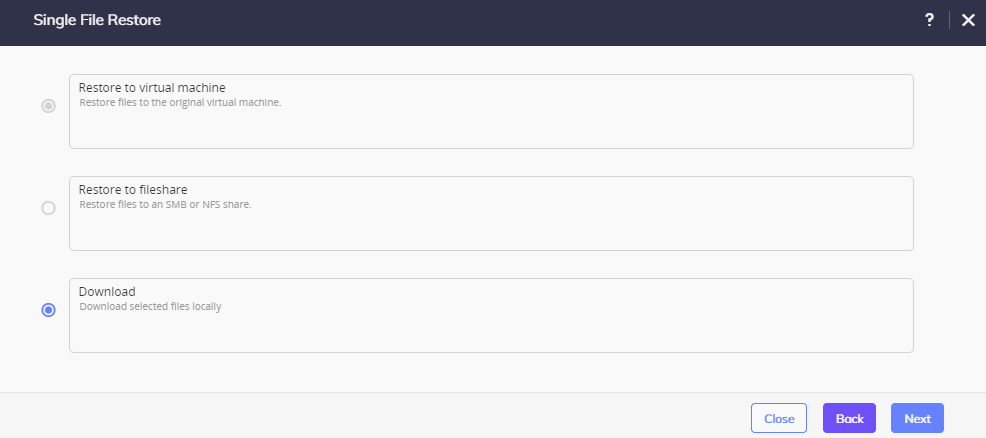
ダウンロード中は画面をリフレッシュしないように注意を促すメッセージが出ます。
[Download]ボタンをクリックしてファイル/フォルダ復元を実行します。

以上です。
3. MS SQLデータベースの復元
左側パネル[Applications]ビューから対象となるマシンを選択します。
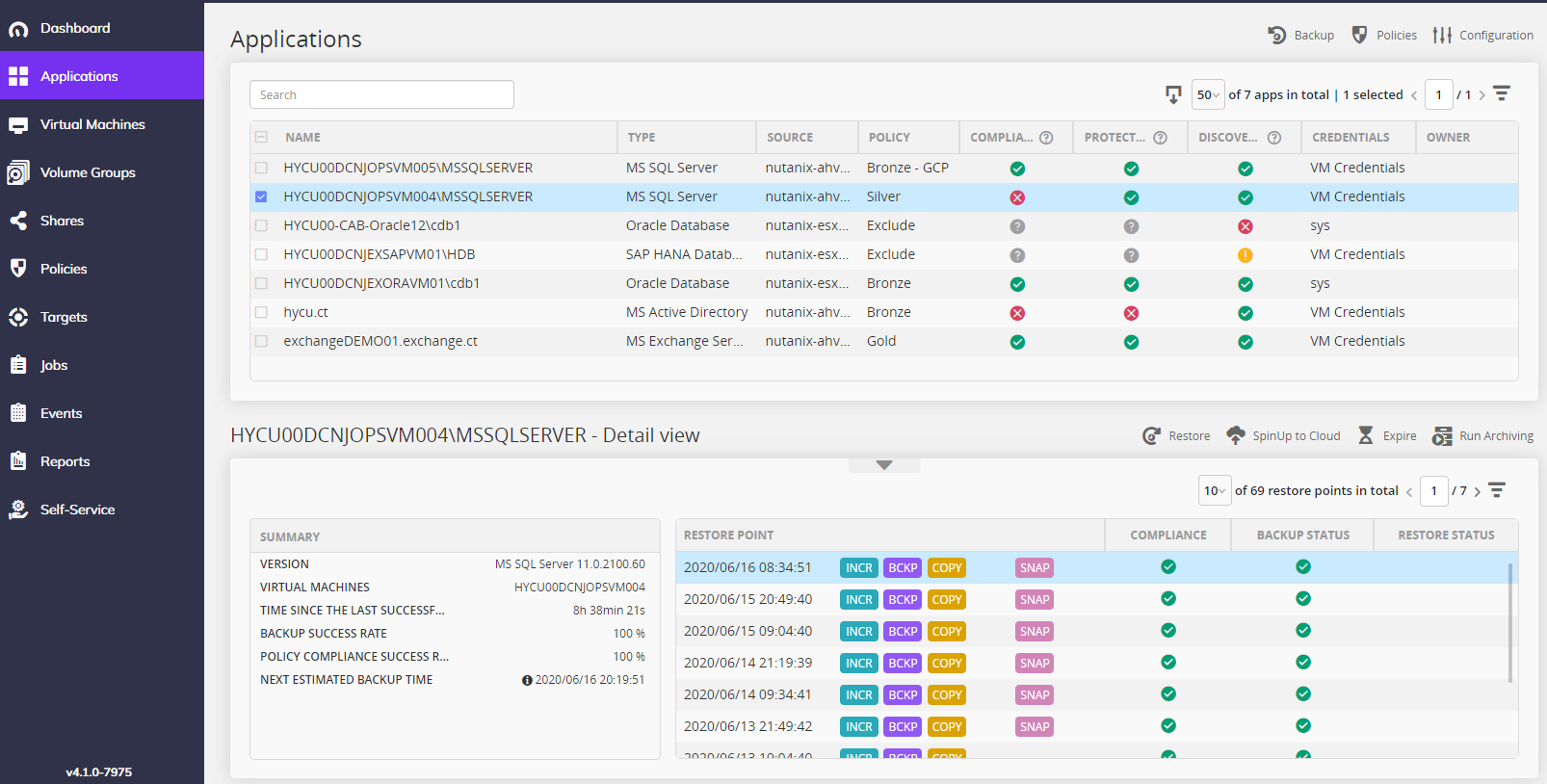
画面下の詳細ビューからバックアップを選択し、[Restore]ボタンをクリックします。
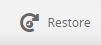
データベースを復元する場合、[Restore databases]を選択し、次に進みます。
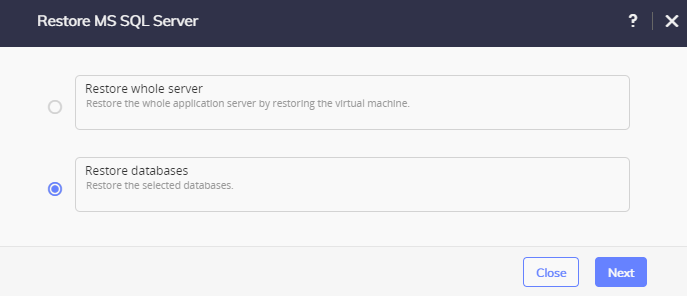
復元対象のデータベースを選択し、ポイントインタイムで戻したい任意の時点を入力します。最後に[Next]をクリックして次に進みます。
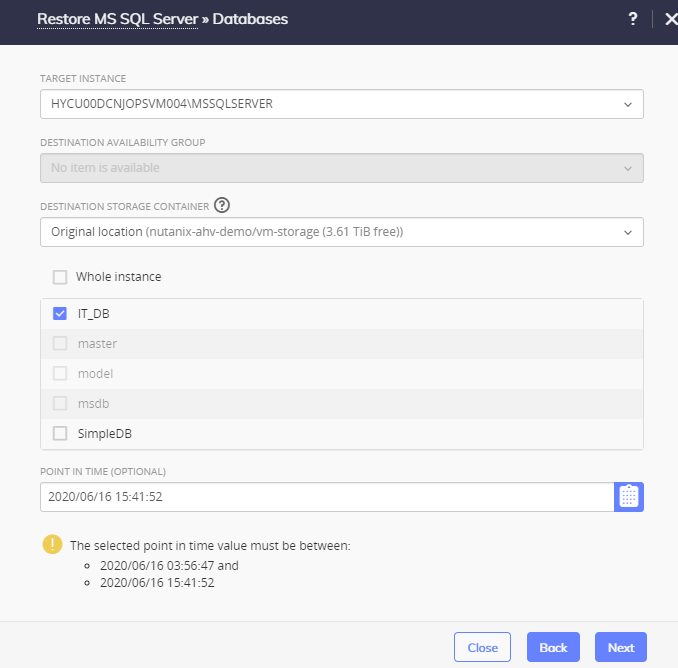
※異なるインスタンスを指定し、異なる場所にデータベースを復元することも可能です。
最後にデータベースを上書きするかどうかの設定画面が表示されるので、確認の上[Restore]ボタンをクリックし、復元を実行します。
今回のバックアップと復元方法のご紹介は以上となります。
ありがとうございました。


