
Cisco 担当者コラム
Cisco・Collaboration
Collaboration 第126回 「Webexで標準利用できる投票機能 Slido のご紹介 その4 ~ Slidoイベントの開催・参加手順 ~」
こんにちは。ディーアイエスサービス&ソリューション株式会社でシスココラボレーション製品の担当エンジニアをしております斎藤です。
前回、Slidoのイベント(投票)作成手順についてご紹介しました。今回は、作成したイベントを実際に開催・参加する手順についてご紹介したいと思います。最後まで是非ご覧ください。
■「Slido」のイベントの開催方法
早速Webex Meetings中にSlidoを開催・開始する手順をご紹介していきたいと思います。なお、今回はプラットフォーム統合“後”の環境でのSlido開催手順をご紹介します。統合“前”環境ではUIが若干異なりますので予めご了承ください(プラットフォーム統合についてはこちら参照ください)。
まず、Webex Meetingsを開始し、ウィンドウの右下「…(オプション)」ボタン>「Slido(投票とQA)」をクリックします。Slidoメニューが出てきますので、前回作成しておいたイベントを選択し、Slidoイベントの起動を確認します。
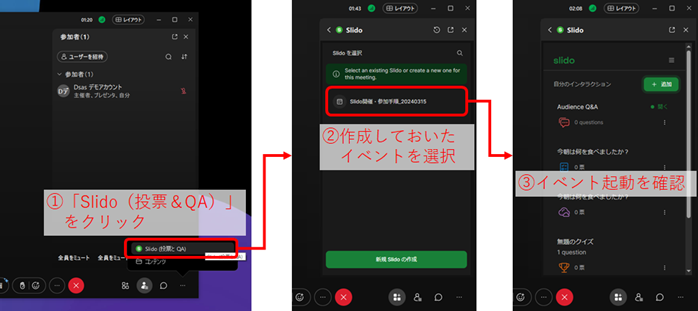
なお、この時、Slidoを起動できるのがあくまで会議主催者のみであり、またSlidoイベントは基本的に作成した本人しか選択ができません。必ずSlidoイベントを作成したアカウントに主催者権限を付与しておくようにしてください。
また、投票時に主催者は画面共有をされることがほとんどかと思いますが、その際は、Slidoパネルの右上か、共有中の上部タブの「Slido」から、Slidoパネルを別ウィンドウで表示させるのが便利です。こちらのパネルは共有中に映すことも可能ですので、大きい結果画面を表示する際にも利用いただけます。
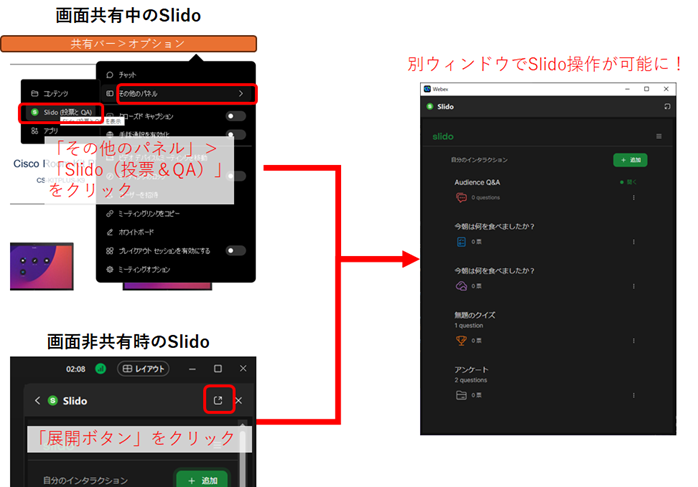
次に、開始したい投票を選択し、「起動」をクリックします。投票が開始されると参加者側でアクティブな投票が現れ、投票に回答できるようになります。後は、投票が集まるのを待つだけです。
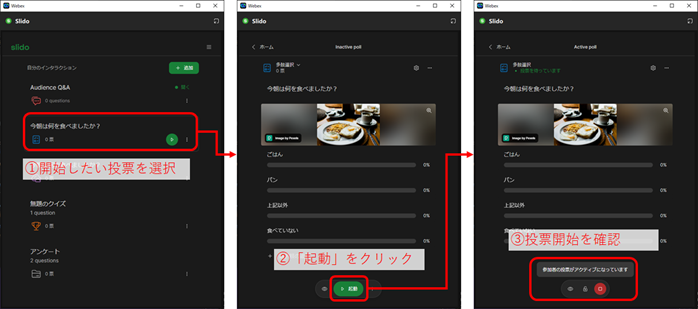
なお、投票結果はライブで更新されていきますので、特に結果表示のために投票を止めるといった操作は必要ありません。投票状況をインタラクティブに確認しながら、セミナー進行やディスカッションを行うことができます。
投票が終わりましたら、現在の投票を停止し、「ホーム」をクリックして投票リストに戻ります。以降は同じ要領で次の投票を開始していきます。
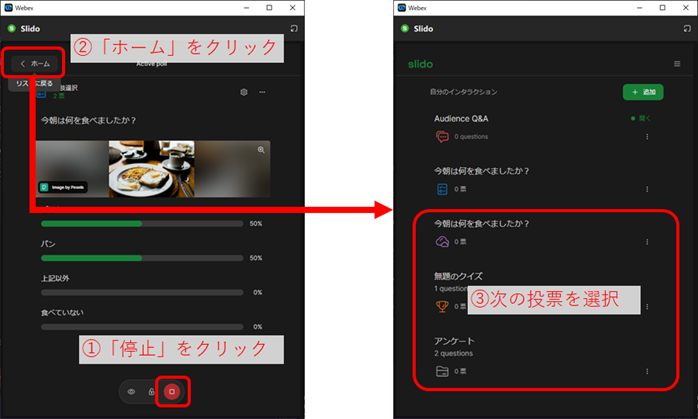
ちなみに、この時参加者目線では下記のような形でSlidoパネルが表示されています。結果の表示はどうしても小さくなってしまうので、その辺りは主催者の共有画面上で拡大表示するなどのフォローをいただけると丁寧かと思います。
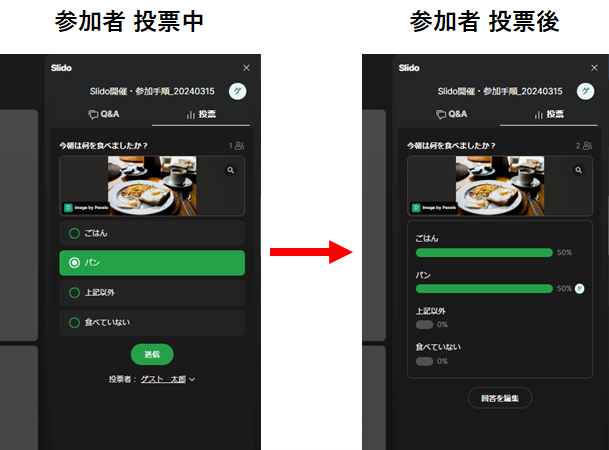
以上がMeetings中のSlido開催手順になります。なお、投票結果は自動的にクラウドで保存されておりますので、特にMeetings中に保存操作は不要で、そのまま会議を閉じていただいて問題ありません。
今回ご紹介した手順はシスコ&Slidoからいくつか記事が出ておりますのでこちらも併せてご参照いただければと思います。
・【Slidoヘルプセンター(英語)】Slidoイベント作成手順
今回は以上です。次回はSlido終了後の投票結果確認方法についてご紹介したいと思います。
最後までご覧いただきありがとうございました。
<<<Cisco Collaboration エンジニア情報局 前回の記事>
<Cisco Collaboration エンジニア情報局 次回の記事>>>

