
Cisco 担当者コラム
Cisco・Meraki
Meraki 第126回「Azure ADを利用したMerakiダッシュボードへのSAML SSO認証について」
こんにちは。ディーアイエスサービス&ソリューションのMeraki担当です。
今回はMerakiダッシュボードへのAzure ADを使ったSAML SSOの紹介をしていきたいと思います。
MerakiダッシュボードとAzure ADをSAML連携させることで、ダッシュボードへのログインにAzure AD上のユーザー情報を使うことが可能となり、管理者情報を一元管理による運用負荷軽減、セキュリティの向上に繋がります。
また、AzureAD上の部署や役割によってユーザーごとに接続できるオーガナイゼーションやネットワークを制御することが可能となりますので、適切な権限の管理にも役立ちます。
それでは、SAML SSOの利用手順をご紹介していきます。
1,ダッシュボードからSSOを有効化します。
Merakiダッシュボードへログイン後、ライセンス追加予定のオーガナイゼーションを開き、左側メニューから「オーガナイゼーション」>「設定」をクリックします。認証のSAML SSOを有効にします。次に「SAML IdPを追加」をクリックします。
後で情報を追加しますので、画面はそのまま開いておいてください。
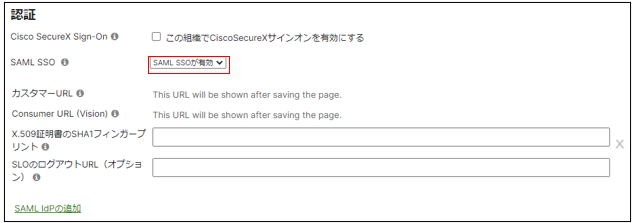
2,次にAzure ADを開きます。
Azure Active Directoryからアプリケーションを作成します。
3,SSOの情報を作成していきます。
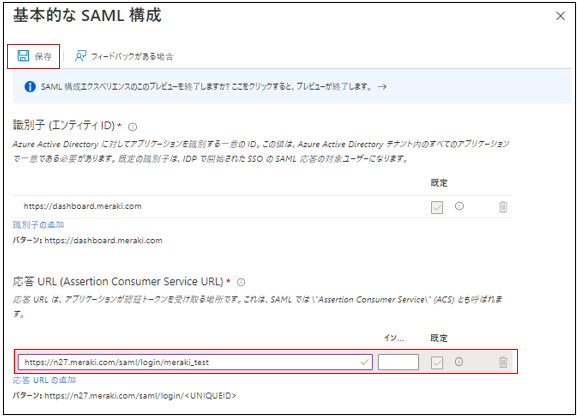
4,SAML証明書データを作成します。
Azure ADの「拇印」と「ログアウトURL」を以下のように入力します。
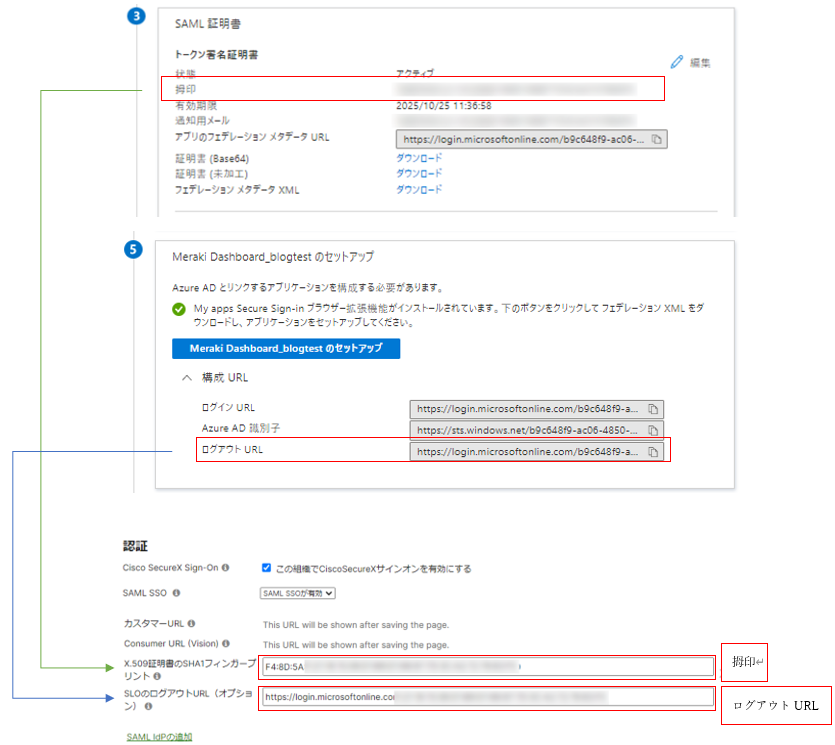
入力後、保存します。
保存した後の認証の「カスタマーURL」をコピーします。
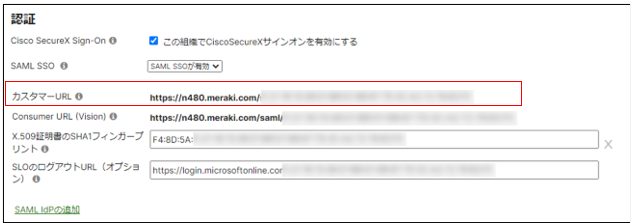
また、Azure ADに戻り「応答URL」を「カスタマー URL」に変更します。
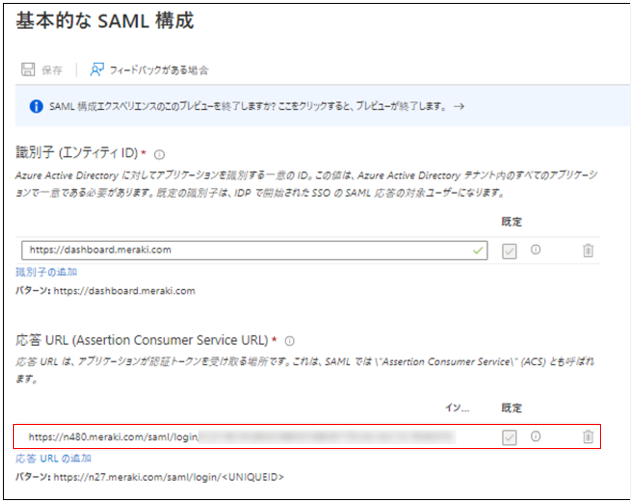
変更後、保存します。
5,次にユーザーを追加します。
まず初めに、Merakiダッシュボードの「オーガナイゼーション」→「管理者」から「SAMLの役割を追加」からSAML管理者を追加します。
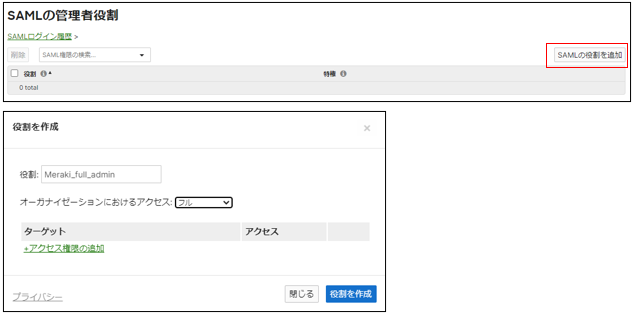
役割を作成した後、保存します。
6,次に、Azureポータルから「アプリロールの作成」を作成します。
Merakiで作成した管理者情報を入力し、ロールを作成します。
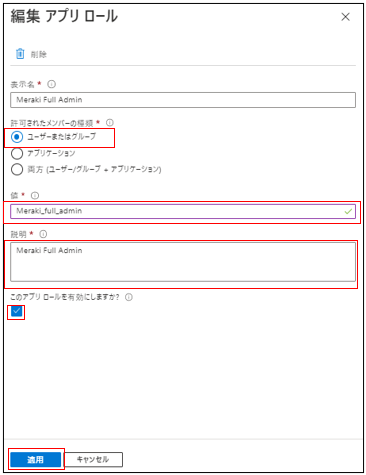
「適用」で保存します。
2で作成したアプリケーションでユーザーとグループを追加し、先程作成したアプリロールを適用します。
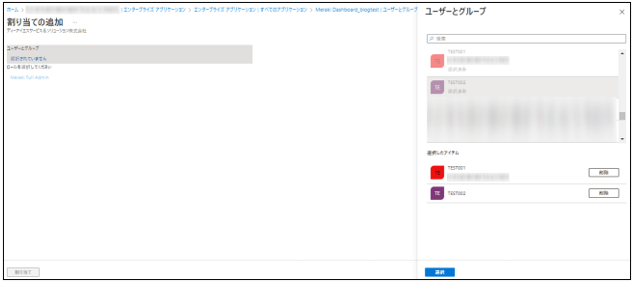
以上で設定は完了になります。
7,SSOでの接続を確認します。
以下のマイアプリポータルに接続します。
https://myapplications.microsoft.com/
「編集」→「アプリの追加」で作成したアプリケーションを追加します。
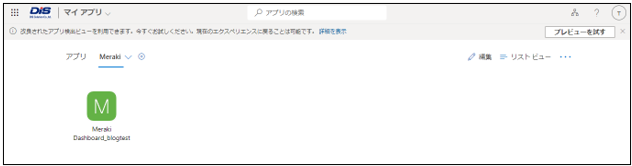
クリックするとMerakiダッシュボードへと飛ぶことが可能です。
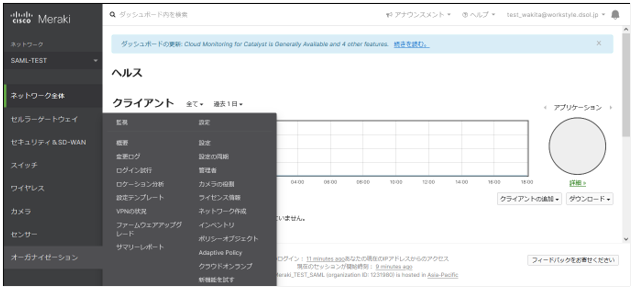
「Azure ADを利用したMerakiダッシュボードへのSAML SSO」は以上となります。
設定してみた所感は、Azure ADとMerakiダッシュボードを行き来して設定をするので少し複雑でした。ですが、設定が完了した後は、Azure AD側でユーザーを追加するだけで、ダッシュボードを見ることが可能なので管理負荷はすごく軽減すると感じました。
今回は以上です。
お読みいただきありがとうございました。



