
Cisco 担当者コラム
Cisco・Designedラボ
Designedラボ 第38回「新米SEによるMerakiMRシリーズの導入方法」
はじめまして。社会人1年目の新米SEの中野と申します。
今回は私のように知識があまりない方でも”簡単”にMerakiのMRシリーズを実際に使用できるようにするまでの操作方法や感想等をご紹介できればと思います。MerakiのMRシリーズ導入の際は、今回の内容を参考にして頂ければと思います。
私はいままでMeraki製品に触れてきておらず、恥ずかしながら導入方法は全くと言っていいほど分かりません!そこで、今回は弊社で先輩社員の方が作成してくださっている、“DISコンフィグガイド (下記URL)“のMeraki MRシリーズの項目を参考にしながら進めていこうと思います!
https://www.idaten.ne.jp/portal/page/in/mss/cisco/tech/config_guide.html/
今回私が用意したものは、以下の通りです。
・設定用PC
・PoEスイッチ(パワーインジェクターがあれば、通常のスイッチで代用可能)
・MR33
・LANケーブル

今回行った手順は以下のステップに分けられます。
Step1, オーガナイゼーションの作成
Step2, ネットワークの作成とデバイスの割り当て
Step3, MRのインターネット接続
"オーガナイゼーション"とはMeraki製品を購入した組織の事です。例えば弊社の場合は、オーガナイゼーションは「ダイワボウ情報システム株式会社」になります。Merakiでは、まず初めにこのオーガナイゼーションを作成し、そちらに機器を登録する必要があります。
その後、デバイスの設定や運用管理を行うためにオーガナイゼーション内に"ネットワーク"を作成し、機器を割り当てる必要があります。ネットワークにデバイスを割り当てないとデバイス単位での設定変更ができないのでご注意ください。また、Merakiの"ネットワーク"は一般的には拠点毎に作成する事が多く、例えば弊社の場合はネットワークを「大阪本社」や「東京支社」といった形で作成します。
まずは「Step1, オーガナイゼーションの作成」を行っていきます!
Meraki製品の特長である「クラウドコントローラ」で管理・設定するためにオーガナイゼーションを作成します。
https://account.meraki.com/login/new_account
上記のURLをブラウザから開き手順に沿ってアカウントを作成します。
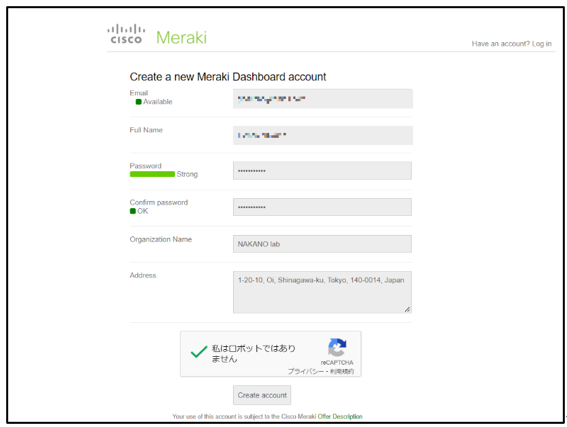
アカウント作成後、日本語に設定します。
右上のメールアドレスをクリックしMy profileを開きます。
Dashboard languageの項目を日本語に設定した後Saveをクリックして保存します。
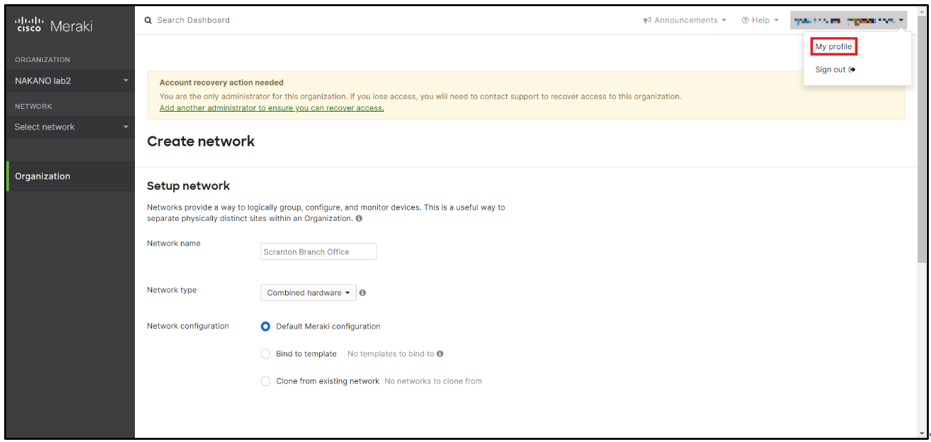
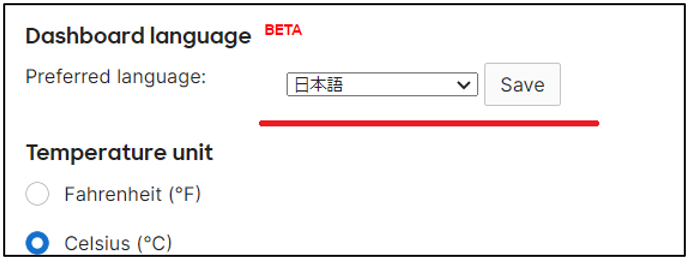
これでオーガナイゼーションの作成は完了です。オーガナイゼーション自体はメールアドレスさえ用意できれば上記のように簡単に作成することが出来ました。このような“簡単さ”というのがMerakiの良いところですね!
次は「Step2, ネットワークの作成とデバイスの割り当て」を行います。作成したオーガナイゼーションにデバイスを割り当てます。
トップページに戻るとMerakiデバイスの登録画面になるので、Merakiデバイスを選び、ネットワーク名には適当な名前を入れ、「デバイスの追加」ボタンをクリックしオーダー番号orシリアル番号を入力します。
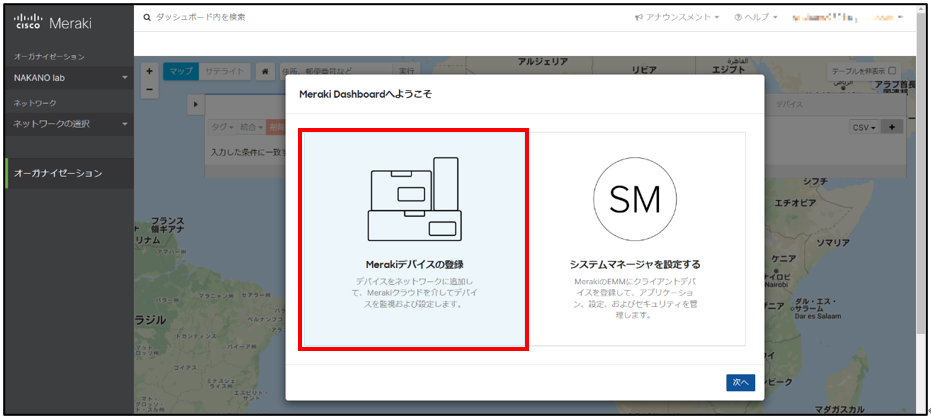

今回私はシリアル番号を入力しました。
MRシリーズのシリアル番号は裏側の凹の部分に記載されています。

メーカーから購入した際に送付される“オーダー番号”ですと、デバイス+ライセンスが登録されるのでそちらをご活用ください。(シリアル番号ですとデバイスのみの登録となります)
ネットワークを作成したら左バーの ネットワーク全体>一般 からタイムゾーンを設定します。
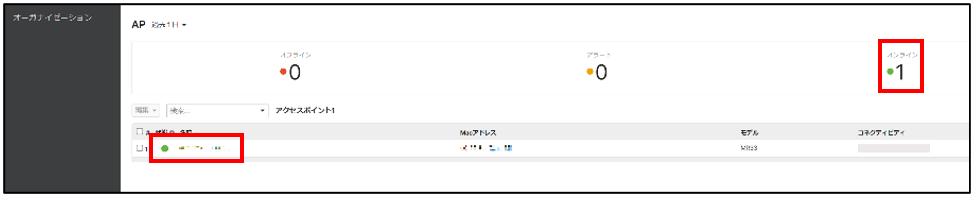
これでネットワークの作成、デバイスの割り当ては完了です。
最後に「Step3, MRのインターネット接続」を行います。ダッシュボード上での準備はこれで完了したので、次はMRをオンラインにしていきます!
今回、私はPoEスイッチからDHCPでIPを割り振り、MR33をLANケーブルで接続したので、結線をするだけで簡単にオンラインにすることが出来ました。MRを使用する際にはDHCP機能を持ったPoEスイッチを用意すると、Meraki機器をオンラインにするのが手軽にできるので、是非用意していただければと思います!
DHCPサーバからIPアドレスを取得できない場合は、ローカルからIPアドレスを指定することが出来ます。詳しくは下記URLのコンフィグガイドをご覧ください。
https://www.idaten.ne.jp/portal/page/in/DIS/cisco2/technology/07/7004.pdf
最後にMR33がオンラインになっているかを確認します。
左バーの ワイヤレス>アクセスポイント を開き、表示されている機器がオンラインになっていれば設定は完了です。
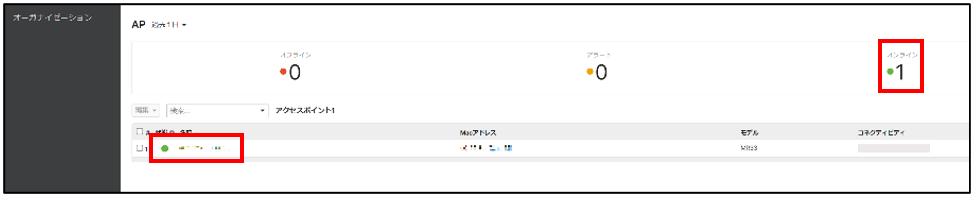
今回は私のような新米SEでもMeraki MRシリーズを簡単にセットアップできることが分かりました。Meraki製品に触れてこなかった方でも今回の様な設定方法をお試し頂ければと思います!
最後まで読んでいただきありがとうございました。

