マルチクラウド 担当者コラム
マルチクラウド・AWS
AWS 第3回『やってみようシリーズ:IAMユーザーを作ってみよう-IAMユーザー作成編-』
皆様こんにちは、AWS専任担当の藤島です。
在宅勤務をしている日は、通勤の時間が無くなるので、豆から手で挽いたコーヒーをゆっくりと飲むのが楽しみです。毎日の中にある小さな時間で小さな幸せを作れる日々にしたいですね。ここまで書いておきながら、私はブラックコーヒーが飲めないというオチをつけておきたいと思います。ミルク50%程度が最高です。
さてさて、皆様お待たせいたしました。(と、人生の中で一度は言ってみたかったので言ってみました。)「やってみようシリーズ:IAMユーザーを作ってみよう」後編です。
今回の記事は、AWSマネジメントコンソールより、とにかくコツコツ操作を実施した内容をレポートします。
ぶっちゃけ何をやっているのかわからん!!という方は前編の記事、「やってみようシリーズ:IAMアカウントを作ってみよう-IAMポリシー解説編-」を見てくださいね! そして、IAMアカウントを操作する前に、AWSってどうやってログインするの??という方は、関連するブログ記事「アマゾンウェブサービスの始め方 for iKAZUCHI(雷)」をご参考にしてくださいね。
■こちらの記事で想定するゴール
AWSマネジメントコンソールを利用して、IAMユーザーを作成し、管理者権限を付与します。
■本記事のスタートライン
今回は、操作レポートがメインの内容となりますので、スタートラインを合わせておきたいと思います。
「以下に相当するいずれかのアカウント(andではなくorです)を利用して、AWSマネジメントコンソールにログインした直後であること」 を、ご確認ください。
● ルートアカウント
● 管理者権限が付与されたIAMアカウント(DISに発注後、ご提供しているアカウントはこちらです)
● AWS Identity and Access Management (IAM)に関する、サービスの操作・変更権限が付与されているIAMアカウント
それでは進めてまいりたいと思います。
■AWS Identity and Access Management (IAM)サービス画面に移動する
まずは、IAMサービス画面に画面遷移させていきたいと思います。
左上にある「サービス」をクリックするか、隣のカラムに「IAM」を入力します。
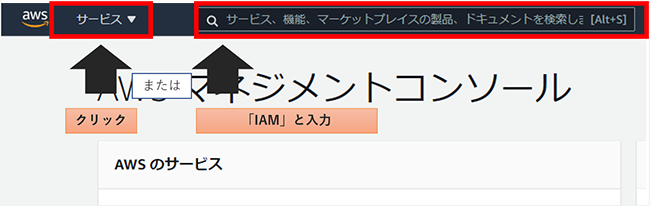
責任共有モデル図
「サービス」をクリックした場合は、一覧が出てくるのでIAMを探してクリックしてください。
私は、カラムにIAMを入力してサービスをクリックしてみました。
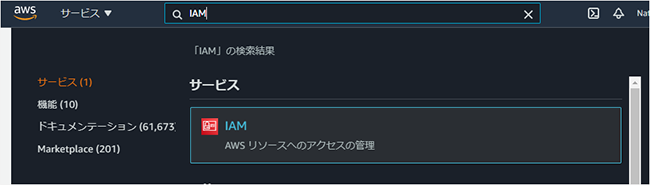
左ペインに「Identity and Access Management (IAM)」と出てきたらOKです。
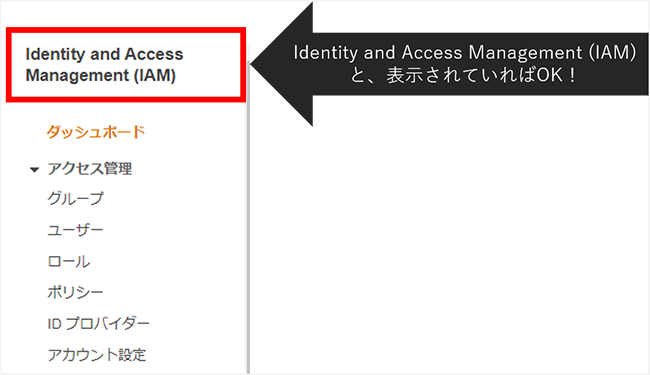
■IAMユーザーを作成する
ユーザーを作っていきます。 左ペインから、「ユーザー」をクリックしましょう。
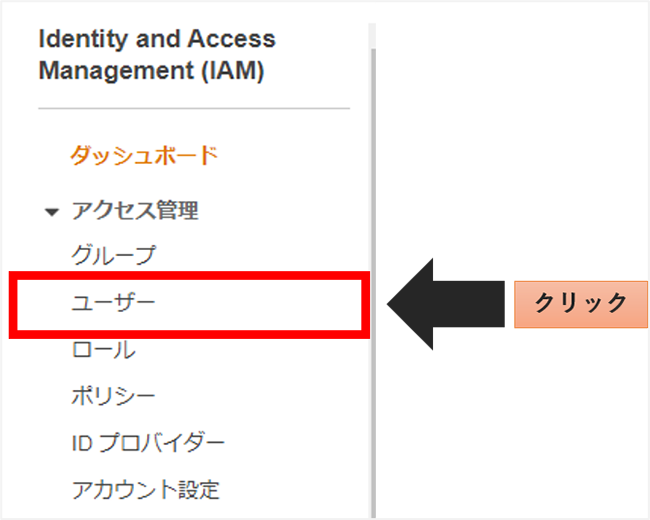
「ユーザーを追加」をクリックします。

ユーザーの設定をしていきます。各種設定項目を表にまとめます。
それぞれの設定を入力したら、右下から「次のステップ:アクセス権限」をクリックしてください。
| 設定値 | 設定内容 |
| ユーザー名 | IAMユーザーの名前を設定してください。アカウントの中ではユニークである必要があります。 |
| アクセスの種類 | そのユーザーが許可されるアクセスの方法を設定してください。 プログラムによるアクセス:Amazon CLIなどを利用したアクセス方法 AWSマネジメントコンソールへのアクセス:Webブラウザを利用したコンソールへのアクセス方法 |
| コンソールのパスワード | 自動でパスワードを生成されるようにするか、自身でパスワードを指定するかを設定してください。 |
| パスワードのリセットが必要 | 初回ログイン時にパスワード変更を求めるかを設定してください。 |
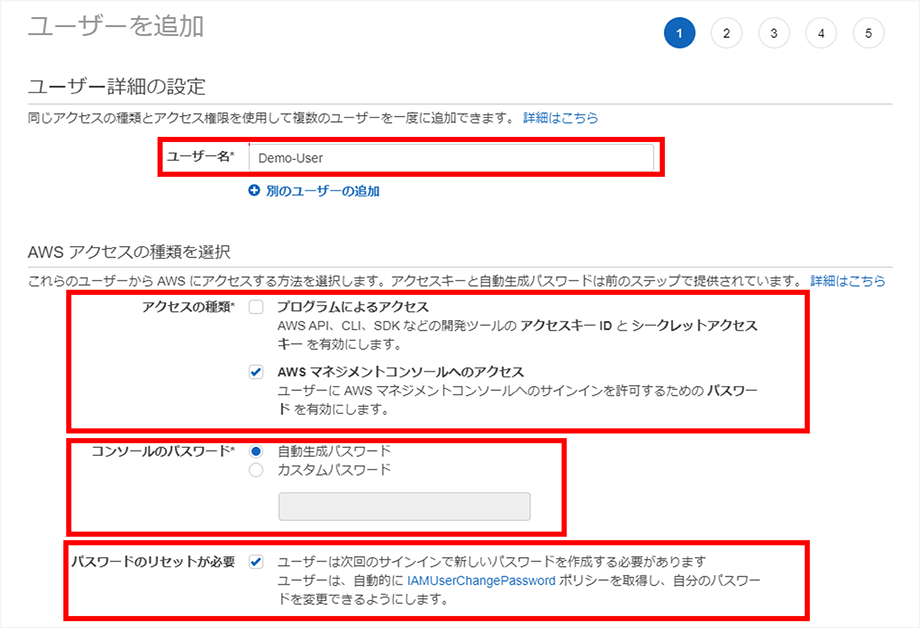
次の画面では、作成するIAMユーザーに対してIAMポリシー等を利用して権限を付与することが可能です。
説明を分けたいので、一旦何も指定せず「次のステップ:タグ」をクリックしてください。※この画面上でそのまま権限を付与したい場合のために、参考で手順を載せておきますね。
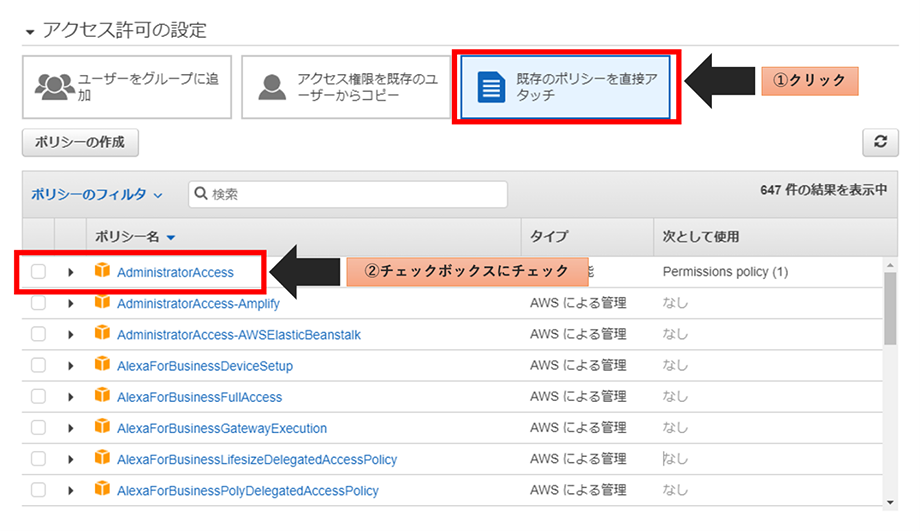
更に、「次のステップ:確認」をクリックします。
確認の画面が出てきますので、その画面上で「ユーザーの作成」をクリックしてください。
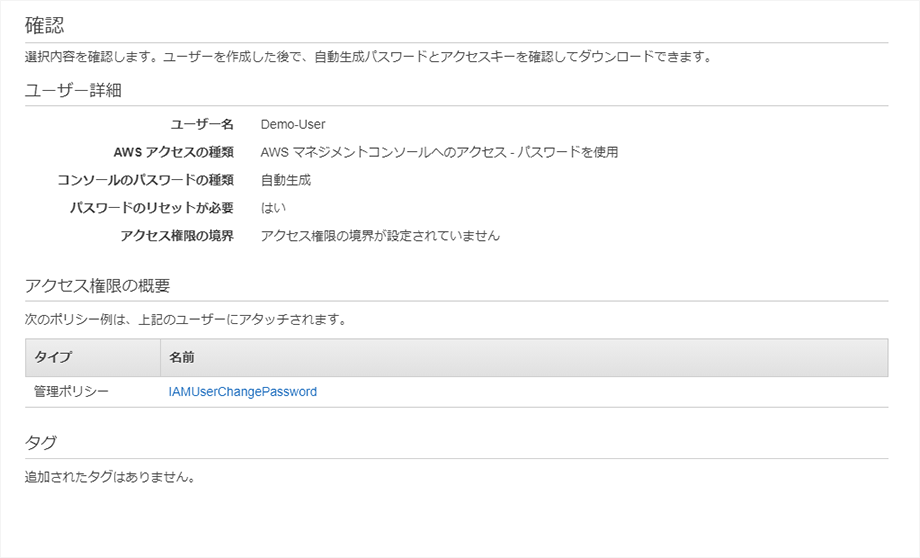
もし、パスワードを自動で生成されるように設定した場合は、「csvのダウンロード」か、「パスワード」で「表示」をクリックしてパスワードを確認してください。パスワード情報を確認できる画面はここだけですので注意してくださいね。
確認が終わりましたら「閉じる」をクリックしてください。
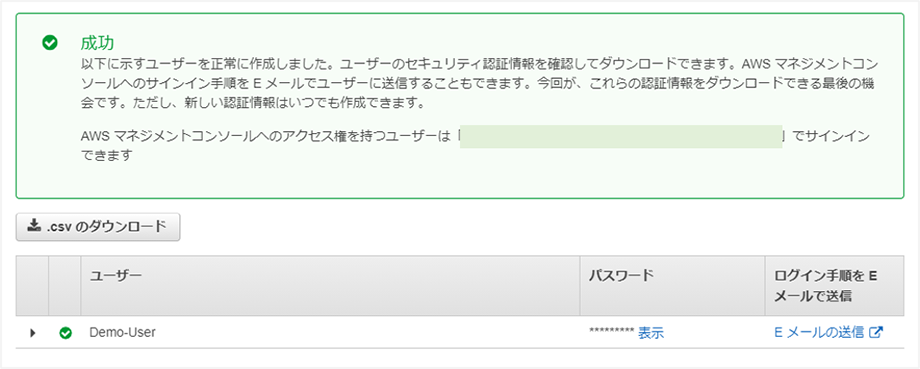
■作成したIAMユーザーにIAMポリシーを適用する
作成したIAMユーザーには、何も権限が付与されておりません。このため、AWSマネジメントコンソールにはログインができますが、何かを閲覧したり、操作をすることは一切できない状態です。もしよろしければ、作成したIAMユーザーで一度ログインをして頂き、サービスをいくつか触ってみてください。権限が足りない旨のメッセージが出てくるかと思います。
それでは、IAMユーザーに対して、権限を付与していきたいと思います。最初に、作成したユーザー名をクリックしましょう。
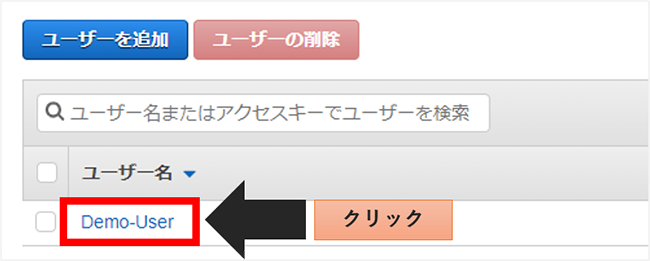
つぎに、「アクセス権限の追加」をクリックしてください。

管理者権限用のIAMポリシーをアタッチしていきます。
①「既存のポリシーを直接アタッチ」をクリックします
②「AdministratorAccess」(こちらが管理者権限のIAMポリシーです)のチェックボックスをチェックします
操作が終わったら、「次のステップ:確認」をクリックしてください。
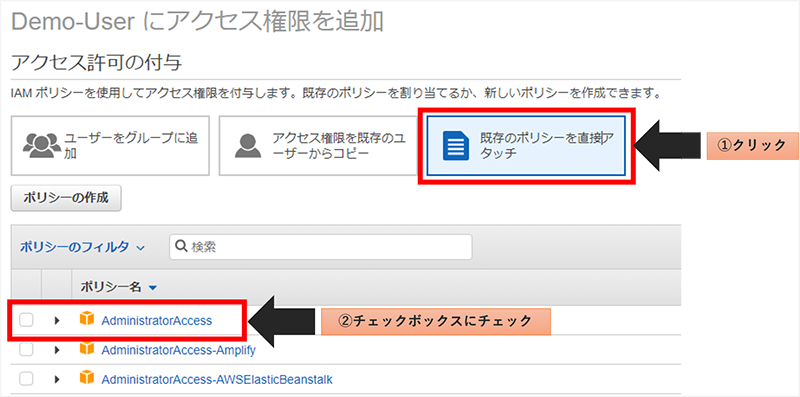
追加されるアクセス権限を確認し、「アクセス権限の追加」をクリックします。
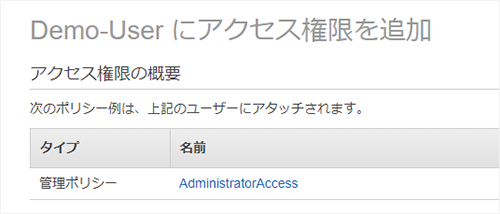
追加したIAMポリシーがアタッチされていることをご確認ください。
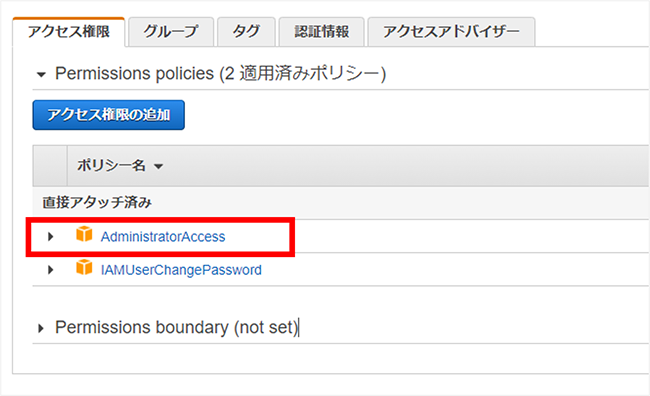
これで、作業は終了です。お疲れ様でした。
作成したIAMユーザーでログインすると、管理者として操作が出来るようになっています。実際にログインしてご確認してみてくださいね。
前編・後編でお届けしてきました、今回のテーマ「やってみようシリーズ:IAMユーザーを作ってみよう」如何でしたでしょうか。
IAMユーザーを作成し、管理者権限の付与までの流れをご提供させて頂きました。実際、操作をして頂いた方の中には、IAMグループ?IAMロール??というように、絡みそうで触らなかった用語がちらほらと見えていたのではないかと思います。
深みにはまりますため、敢えて今回のご紹介からは外しておりますが、これらの用語もIAM運用において、非常に重要な要素です。この先のどこかのタイミングで、またご紹介させて頂けたら嬉しいです。
最後までお読みくださりありがとうございました。
--Let's Enjoy Amazon Web Services!
