マルチクラウド 担当者コラム
マルチクラウド・Azure
Azure 第10回『やってみようシリーズ:Azure Backupを使ってみよう!』
Azure Backupを利用する
Azure Backupは Microsoft Azure で提供されているバックアップのサービスです。
Azure Backupでは以下のようなデータのバックアップと、バックアップしたデータの回復が行えます。
-
オンプレミス:オンプレミスのファイル、フォルダー、システム状態、仮想マシン (Hyper-VとVMware)
-
Azure VM:Windows VM または Linux VM 、VM上のファイル、フォルダー、システム状態
-
Azure Managed Disks:Azure Managed Disks のディスク全体
-
Azure Files共有:Azure File共有のデータ
-
Azure VM内のSQL Server:Azure VM上で動作するSQL Serverデータベース
-
Azure VM内のSAP HANA:Azure VM上で動作するSAP HANAデータベース
-
Azure Database for PostgreSQL サーバー:Azure PostgreSQL データベース
-
Azure BLOB:Azure BLOBのデータ
Azure Backupは信頼性が高く構築が容易で、費用対効果の高いバックアップソリューションです。
データだけでなく仮想マシン全体のバックアップ、システム状態のバックアップが可能なので、システムの障害・破損にも短時間で対応できます。
またバックアップ データの保護、世代管理、長期保存が簡単に行えるので、ランサムウェア対策としても有効です。
今回の記事では、Azure 仮想マシンのバックアップと、オンプレミスのバックアップ手順を紹介します。
Azure 仮想マシンのバックアップは Azure ポータルから簡単に構成できます。
バックアップの開始
-
Azure ポータルにサインインして、バックアップ対象の仮想マシンのブレードを開きます。
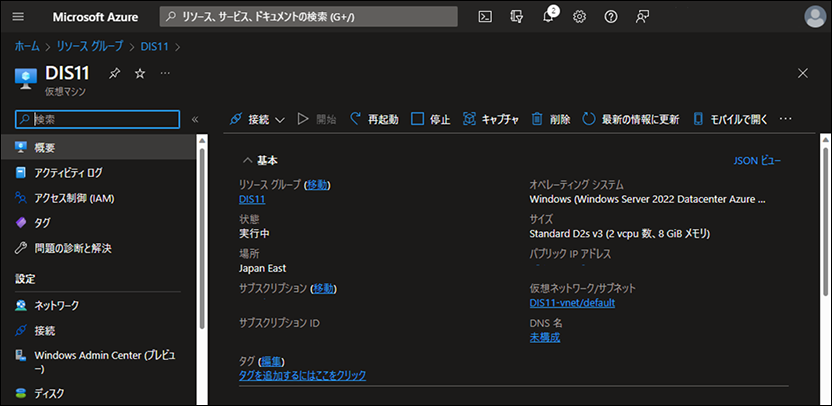
-
左側のナビゲーションを下にスクロールして、[操作] グループにある [バックアップ] をクリックします。
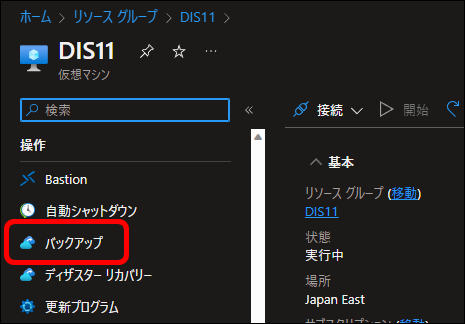
-
Azure Backup の構成画面が表示されます。
ここで [Enable Backup] をクリックすれば、バックアップが有効になり、設定されているバックアップ ポリシーに従って自動バックアップが開始されます。
必要に応じて、[Enable Backup] をクリックする前に下記の「詳細な設定」を行ってください。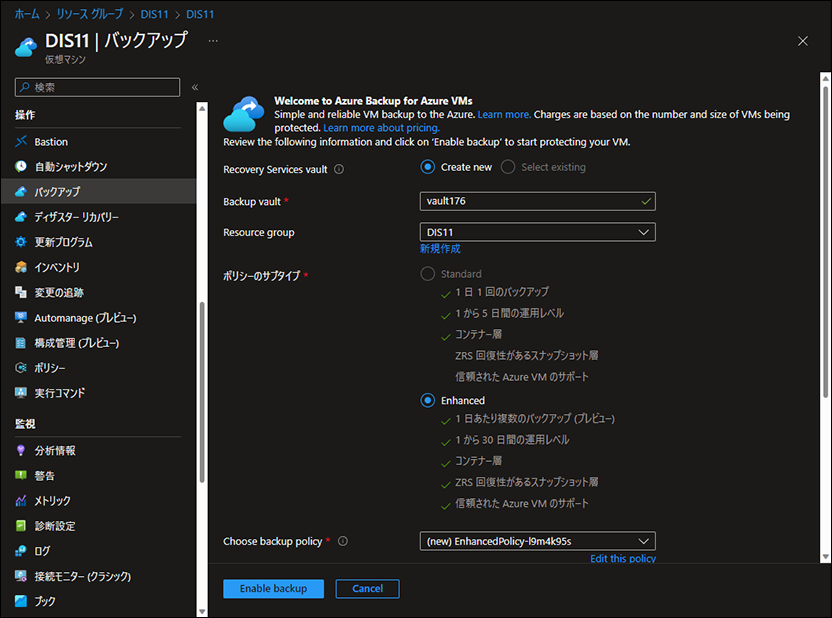
-
バックアップは「Recovery Services コンテナー(Recovery Services vaults)」と呼ばれるバックアップ専用のストレージ領域に格納されます。
バックアップ対象の仮想マシンと同じリージョンですでに他の Azure Backup を構成していて、既存の Recovery Services コンテナーが存在している場合は、[Recovery Services vault] で [Select existing] を選択して、既存の Recovery Services コンテナーを利用することができます。
※バックアップ対象の仮想マシンと Recovery Services コンテナーは同じリージョンに存在している必要があります。ただしストレージを地理冗長(geo 冗長)にしてペア リージョン(東日本と西日本など)に複製することができます。また復元の際には複製先のリージョンへの復元も行えます。 -
[ポリシーのサブタイプ] では [Standard(標準)] と [Enhanced(拡張)] が選択できます。Enhanced の方がバックアップで可能な機能・設定が多くなりますが料金が高くなります。
トラステッド起動の仮想マシンのバックアップは Enhanced でのみ行えます。
※トラステッド起動の仮想マシン:セキュア ブート、TPM、仮想化ベースのセキュリティが有効になっている仮想マシン。仮想マシンの作成時に指定できます。
詳細な設定
-
バックアップの頻度やバックアップの保持期間などを調整するには、[Choose backup policy] 欄の [Edit this policy] をクリックします。
-
バックアップ スケジュールと保持期間を設定して [OK] をクリックします。
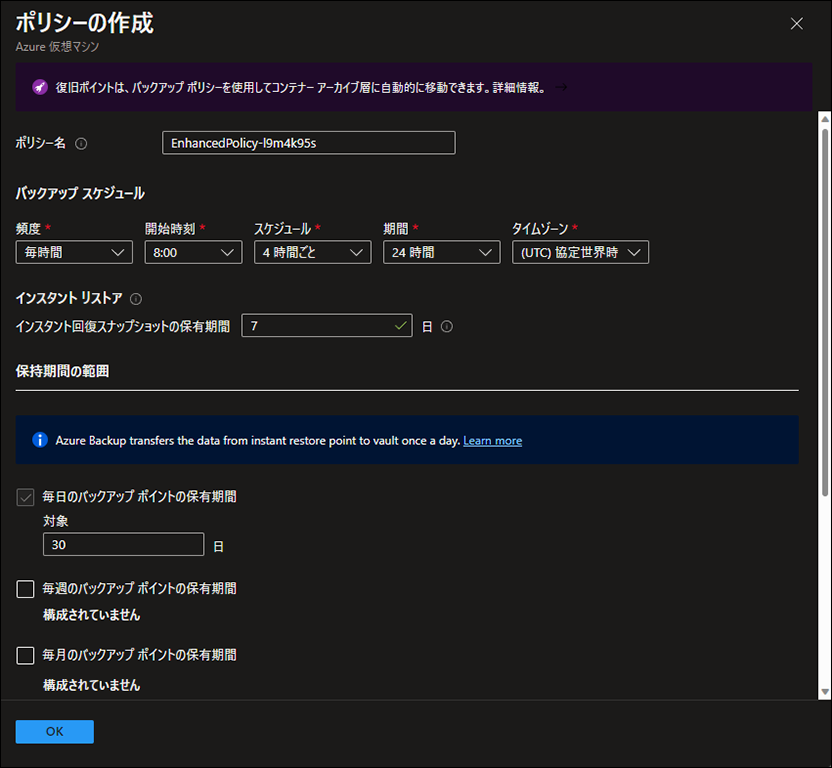
-
[Policy Details] 欄に設定した構成が反映されていることを確認し、[Enable backup] をクリックします。
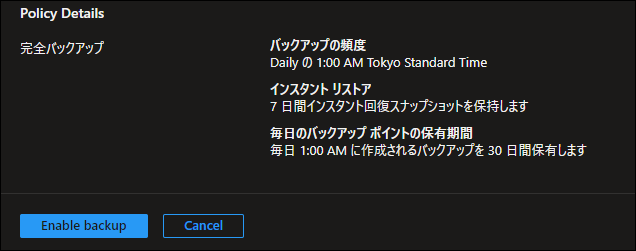
Recovery Services コンテナーの確認
-
[Enable backup] をクリックしたら、バックアップのデプロイが完了するまで待ちます。
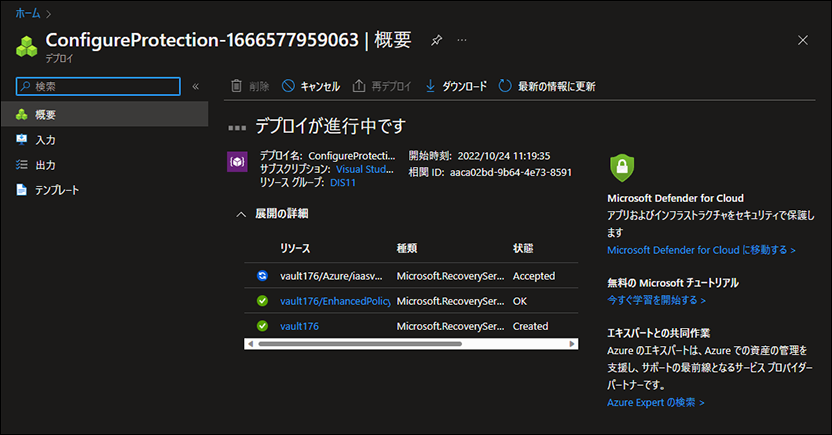
-
[デプロイが完了しました] と表示されたら、[リソースに移動] をクリックします。
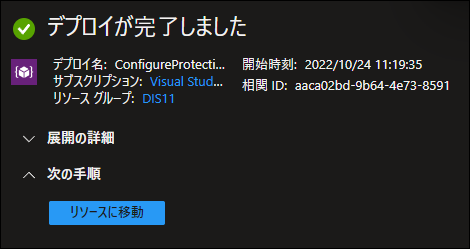
-
Recovery Services コンテナーのブレードが開きます。バックアップの進行状況や結果はここから確認できます。
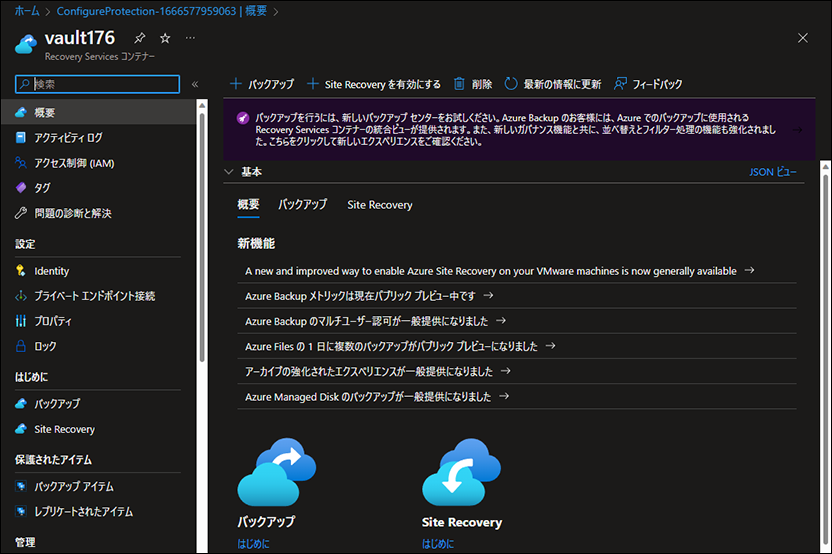
-
後からRecovery Services コンテナーのブレードを開くには、Recovery Services コンテナーや仮想マシンが属しているリソースグループを開き、その中のRecovery Services コンテナー名をクリックします。
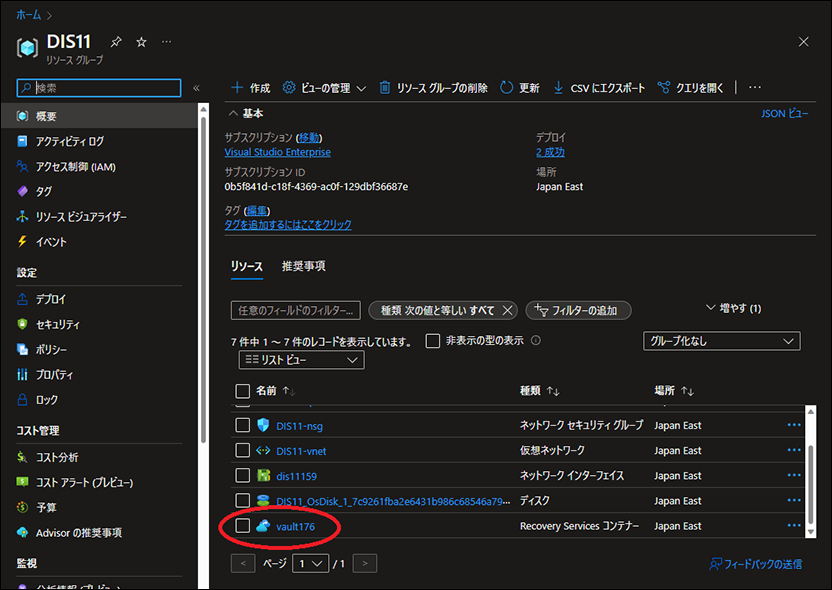
-
バックアップの状態はRecovery Services コンテナーのブレードを開き、[バックアップ] をクリックすると表示されます。
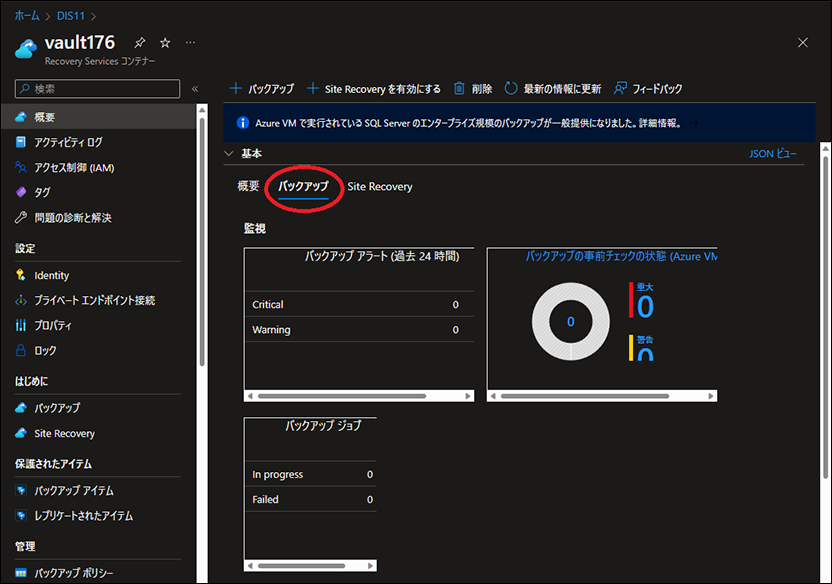
-
[バックアップ アイテム] をクリックします。
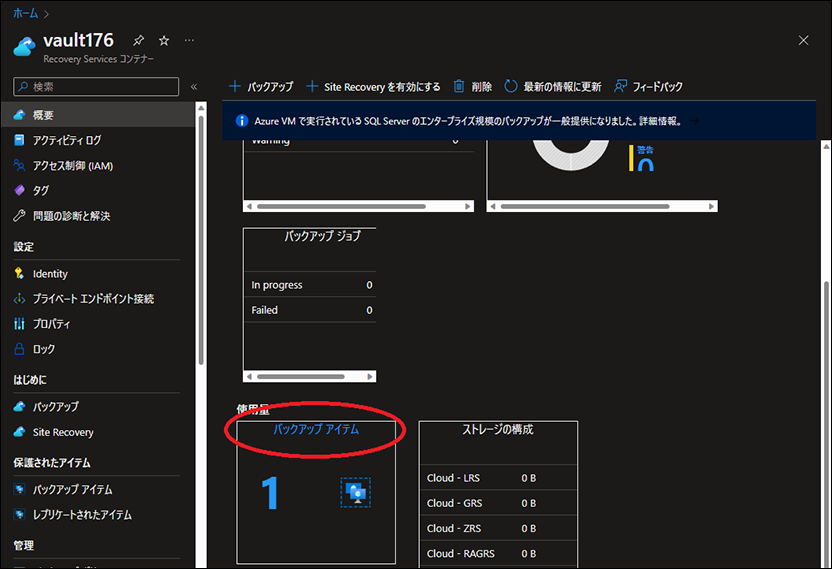
-
バックアップの種類が表示されます。仮想マシンのバックアップを確認するには [Azure Virtual Machine] をクリックします。
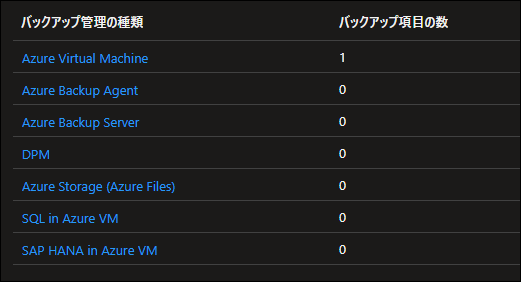
-
バックアップされている仮想マシンが表示されますので、確認したい仮想マシンの行の [View Details] をクリックします。
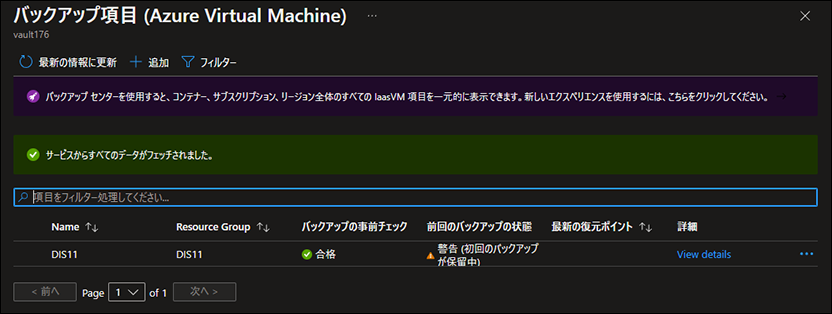
-
詳細が表示されます。
ここではまだ初回のバックアップが行われていないので「初回のバックアップが保留中」と表示されています。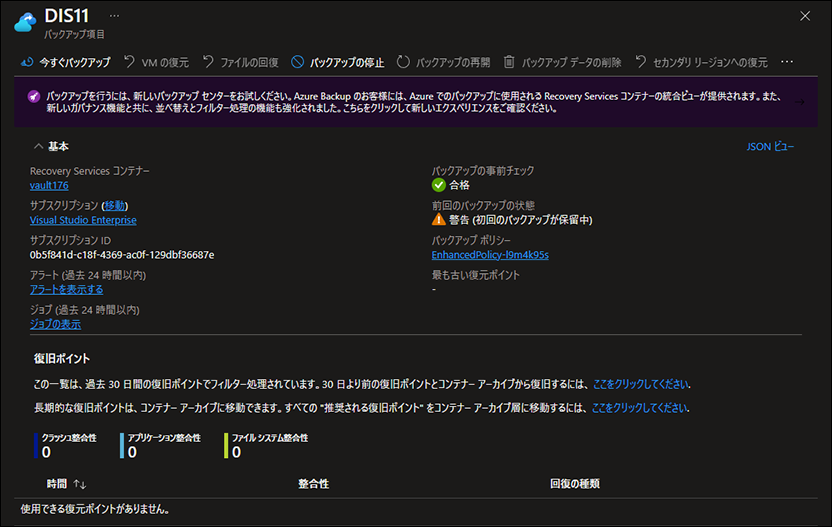
-
バックアップが行われると [復旧ポイント] の下に採取されたバックアップが一覧表示されます。
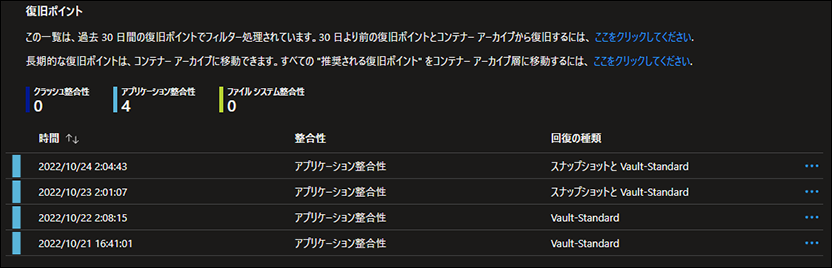
復旧ポイントの右端の […] をクリックすると、仮想マシンの復元やファイルの回復が行えます。
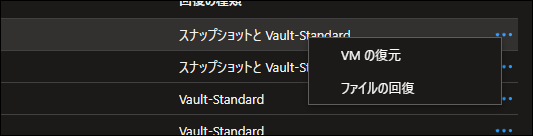
-
バックアップからの復元
バックアップからは以下のような復元が行えます。
-
新しいVMを作成する:バックアップを利用して新しい仮想マシンを作成します。
-
ディスクを復元する:バックアップからディスクを復元します。復元したディスクは別の仮想マシンに接続できます。
-
既存のものを置き換える:既存のVMのディスクをバックアップからの復元で置き換えます。
-
ペア リージョンへの復元:VM の作成とディスクの復元では、ペア リージョン(東日本と西日本など)への復元が行えます。
-
別のサブスクリプションでの復元:アクセス権が適切に構成されていれば、別のサブスクリプションに仮想マシンを復元できます。
それぞれの復元方法について詳しくは、以下の記事を参照してください。
オンプレミスのバックアップでは、以下の方法が用意されています。
-
オンプレミスのバックアップでは、以下の方法が用意されています。
Microsoft Azure Recovery Services (MARS) エージェントを使用した、ファイル、フォルダー、システム状態のバックアップ -
System Center Data Protection Manager または Azure Backup Server (MABS) エージェントを使用した、オンプレミスの VM (Hyper-V と VMware) 、オンプレミスのワークロード (SQL Server、Exchange Server、SharePoint Server) のバックアップ
この記事では Microsoft Azure Recovery Services (MARS) エージェントを使用したバックアップを紹介します。
オンプレミスでファイル、フォルダー、システム状態のバックアップ手順は、大きく以下のようになります。
-
AzureでRecovery Services コンテナーを用意する
-
バックアップ対象のサーバーにMicrosoft Azure Recovery Services (MARS) エージェントをインストールする
-
Microsoft Azure Recovery Services (MARS) エージェントを起動してバックアップの設定を行う
この手順を順番に紹介します。
Recovery Services コンテナーを用意する
オンプレミスからのバックアップも Recovery Services コンテナーに格納されますので、バックアップを開始する前にあらかじめRecovery Services コンテナーを用意する必要があります。
Azure Virtual Machine のバックアップなどですでにRecovery Services コンテナーが作成済みの場合は、それを利用することができます。
Recovery Services コンテナーが作成されていない場合は、以下の手順で作成できます。
-
Azure ポータルで「バックアップ センター」を検索し、[サービス] に表示される [バックアップ センター] をクリックします。
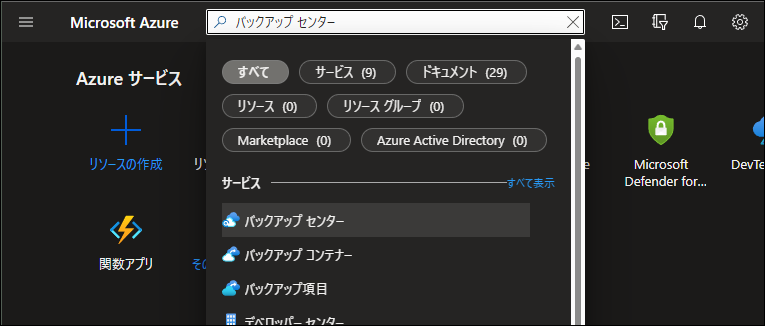
-
[バックアップ センター] が開きます。[+ コンテナー] をクリックします。

-
[開始:コンテナーの作成] で、[Recovery Services vault] を選択し、[続行] をクリックします。
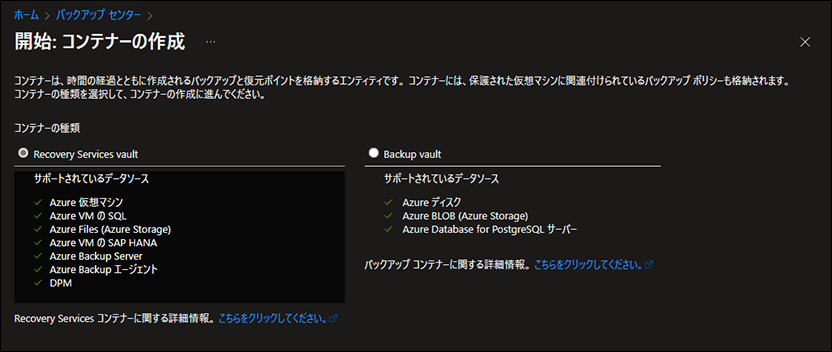
-
[基本] ページでサブスクリプション、リソースグループ、リージョンを選択し、コンテナー名を入力します。
[次:タグ] をクリックします。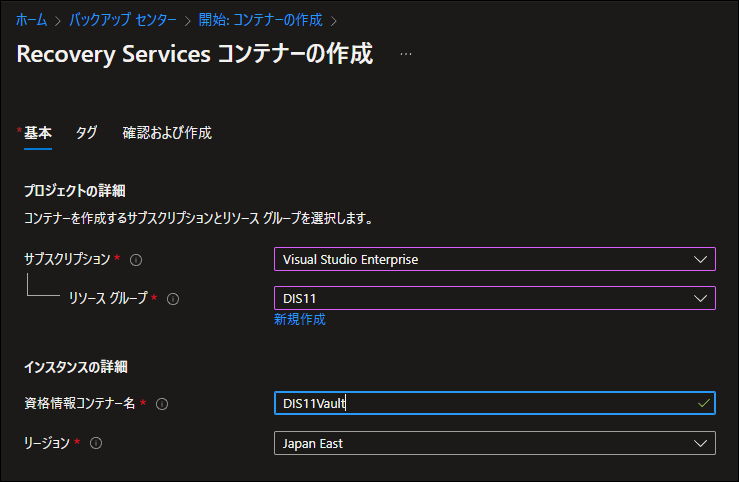
-
必要に応じてタグを設定し、[確認および作成] をクリックします。
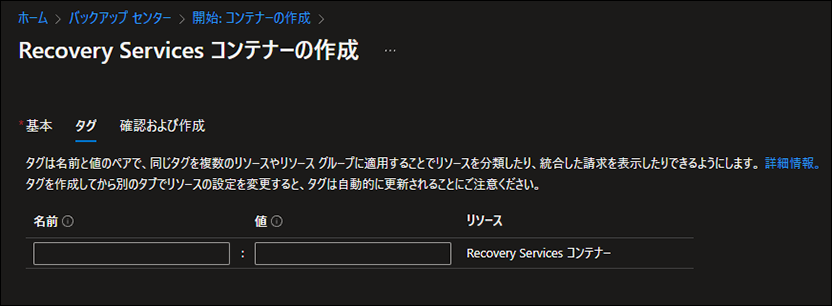
-
内容を確認して問題なければ [作成] をクリックします。
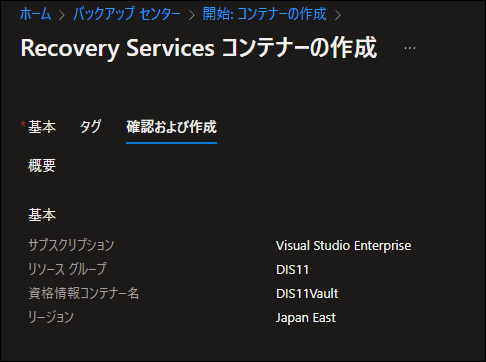
-
[デプロイが完了しました] と表示されたら、[リソースに移動] をクリックします。
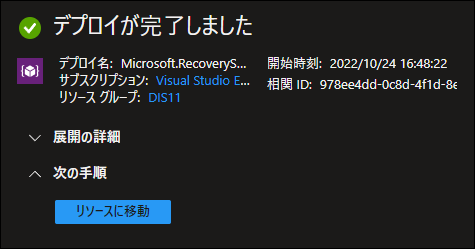
-
Recovery Services コンテナーのブレードが開きます。
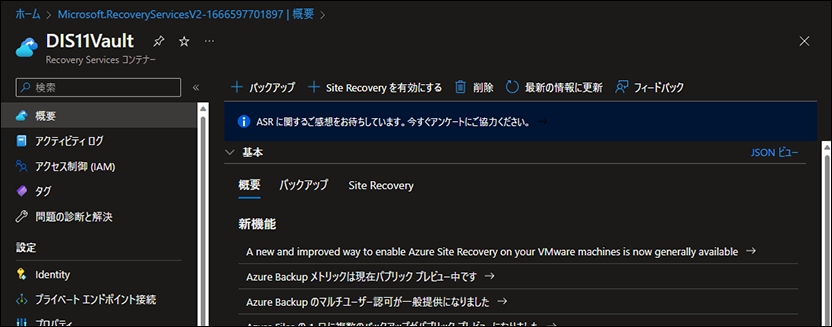
Microsoft Azure Recovery Services (MARS) エージェントをインストールする
バックアップ対象のサーバーに Microsoft Azure Recovery Services (MARS) エージェントをダウンロードしてインストールします。
-
Azure ポータルにアクセスし、バックアップ先となる Recovery Services コンテナーのブレードを開き、[+ バックアップ] をクリックします。
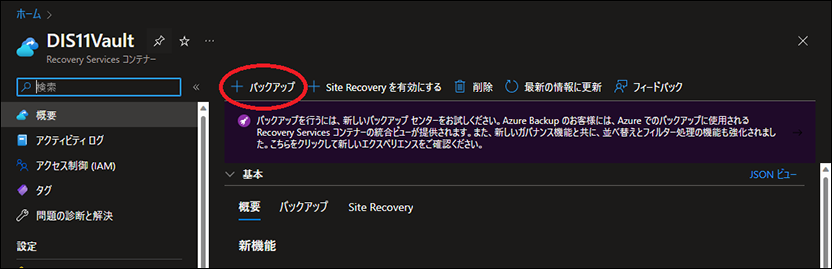
-
[バックアップの目標] が表示されます。
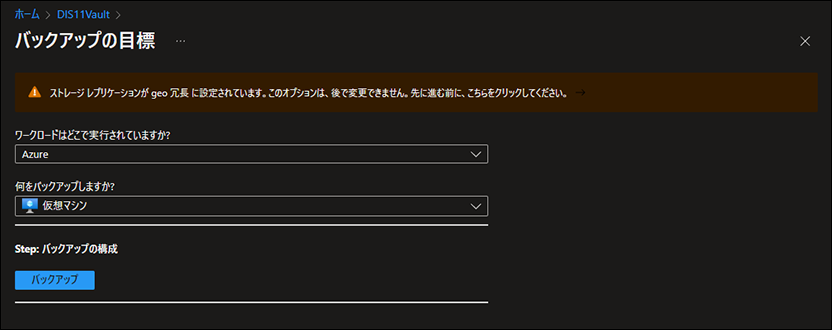
バックアップ ストレージの冗長構成やリージョンをまたがる復元の設定を変更したい場合は、ここで [こちらをクリックしてください] と書かれた部分をクリックします。
以下の画面が表示されますので、設定を変更して [保存] をクリックしてください。保存したら右上の [×] で閉じます。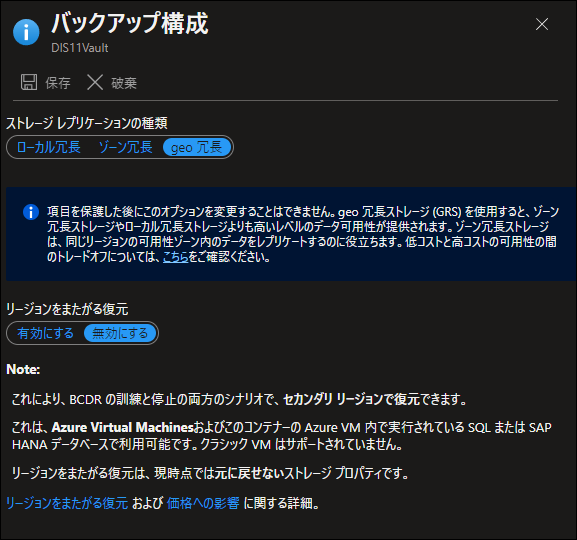
-
既定では [geo 冗長](ペア リージョンへの自動複製を行う)でリージョンをまたがる複製は無効に設定されています。
-
-
[ワークロードはどこで実行されていますか?] の欄で [オンプレミス] を選択します。
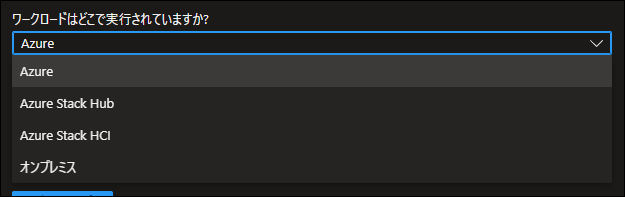
-
[何をバックアップしますか] で [ファイルとフォルダー] および [システム状態] を選択します。
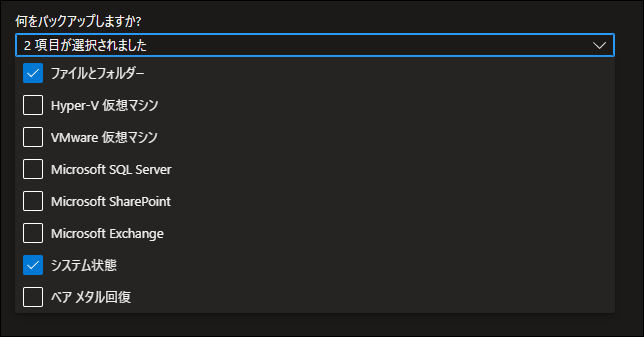
-
選択ができたら [インフラストラクチャの準備] をクリックします。
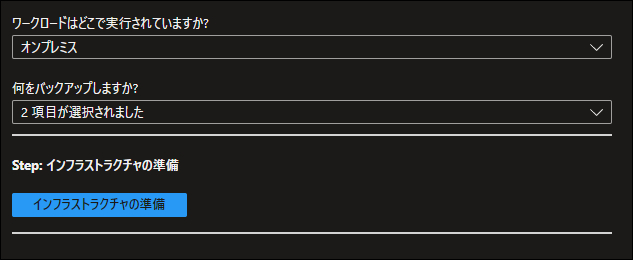
-
[インフラストラクチャの準備] が表示されたら、[Windows Server または Windows クライアント用のエージェントのダウンロード] をクリックします。
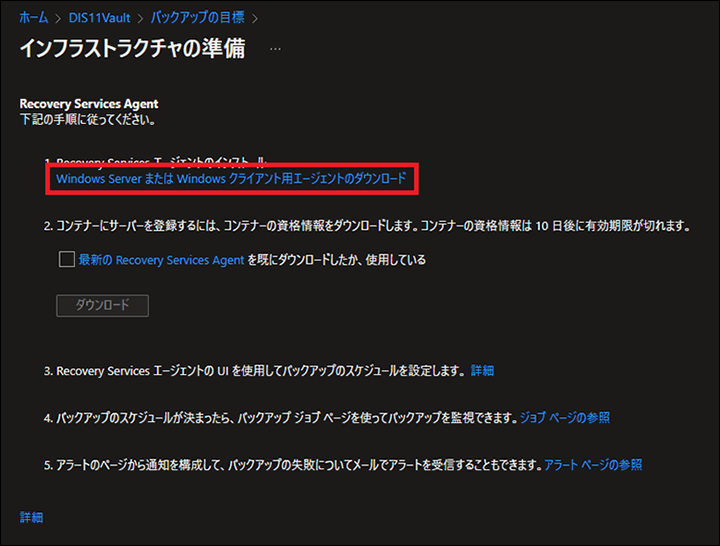
-
ダウンロードが完了してもこの画面を閉じないでください
-
-
ダウンロードのダイアログが表示されたら、エージェントをインストールするサーバーで作業している場合は [開く] をクリックします。
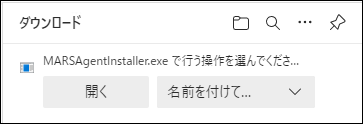
-
エージェントをインストールするサーバー以外で作業している場合は [名前を付けて保存] をクリックし、ファイルを保存します。
保存できたら、ダウンロードしたファイルをインストール対象のサーバーにコピーします。
-
-
ダウンロードしたファイルを開くとユーザーアカウント制御の画面が表示されますので、昇格してください。
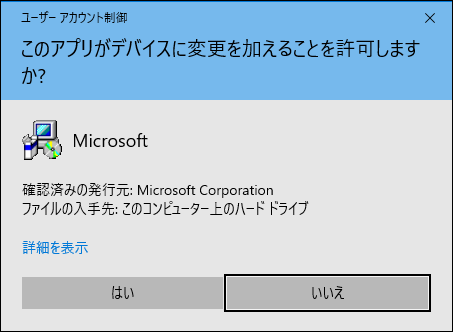
-
セットアップ ウィザードが表示されます。[次へ] をクリックします。

-
サーバーのインターネット アクセスにプロキシが必要な場合は、次の画面で設定します。通常はこのまま [次へ] をクリックします。
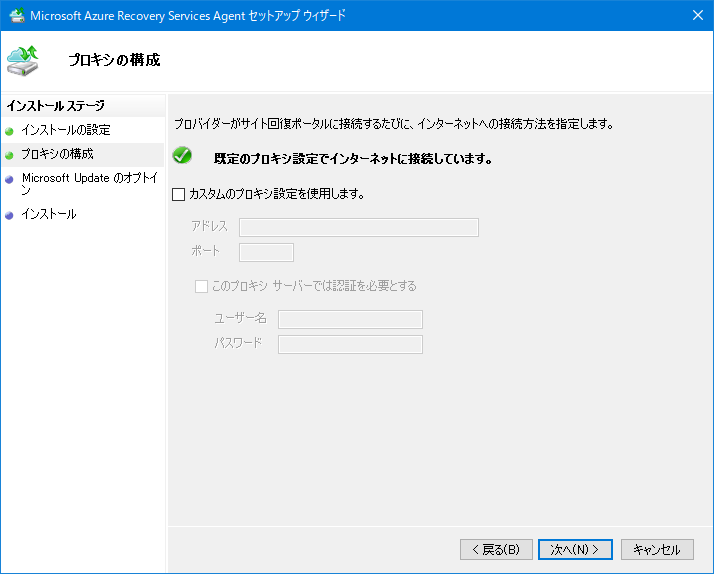
-
[Windows Update のオプトイン] が表示されます。いずれかの項目をチェックして [次へ] をクリックします。
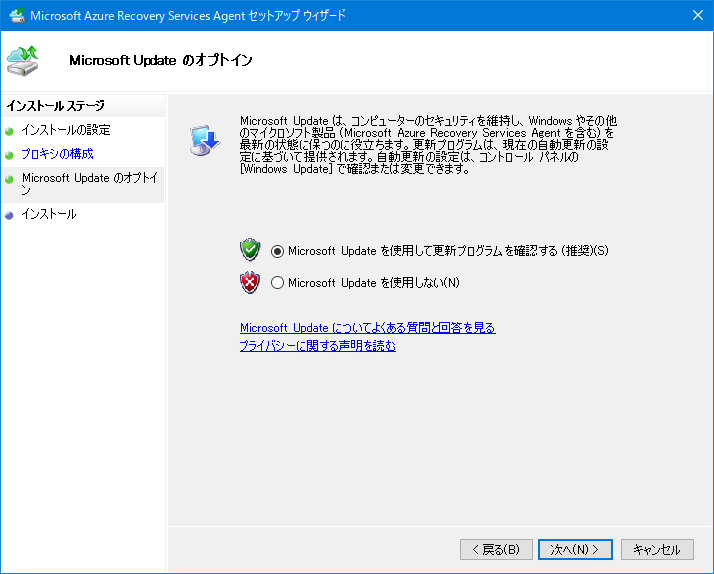
-
[インストール] 画面が表示されたら、[インストール] をクリックします。
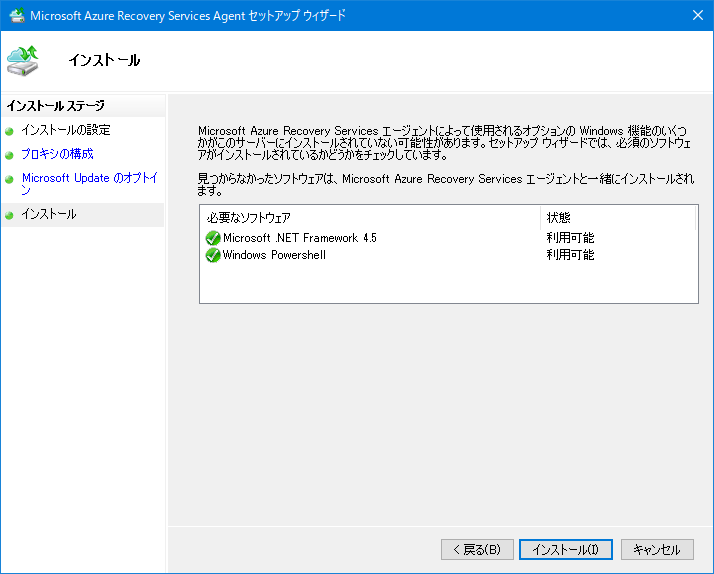
-
インストールが完了したらいったんこの画面はそのままにして、ブラウザーの Azure ポータルの画面に切り替えます。
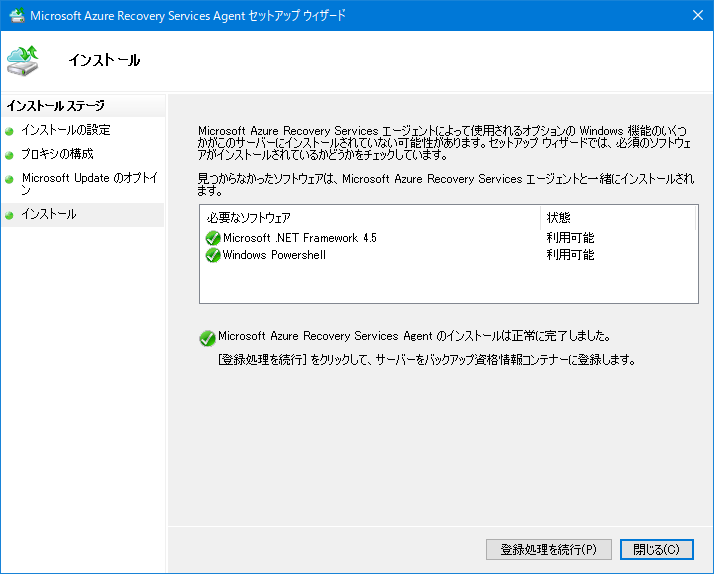
-
[インフラストラクチャの準備] の画面で [最新の Recovery Services Agent を既にダウンロードしたか、使用している] にチェックを入れて、[ダウンロード] をクリックします。

-
ダウンロードのダイアログが表示されたら、[名前を付けて保存] をクリックし、適切な場所に保存します。
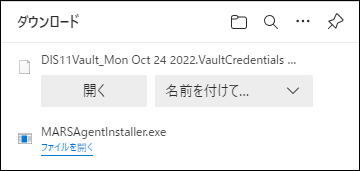
エージェントをインストールするサーバー以外で作業している場合は、保存したファイルをインストール対象のサーバーにコピーします。
-
セットアップ ウィザードに戻り、[登録処理を続行] をクリックします。
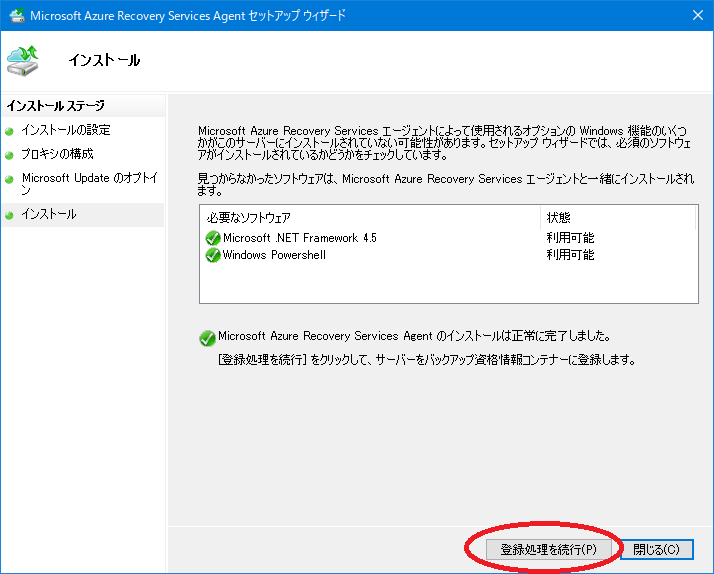
-
[サーバーの登録ウィザード] が表示されます。[参照] ボタンをクリックして、先ほどダウンロードして保存したファイル(資格情報コンテナー ファイル)を指定します。
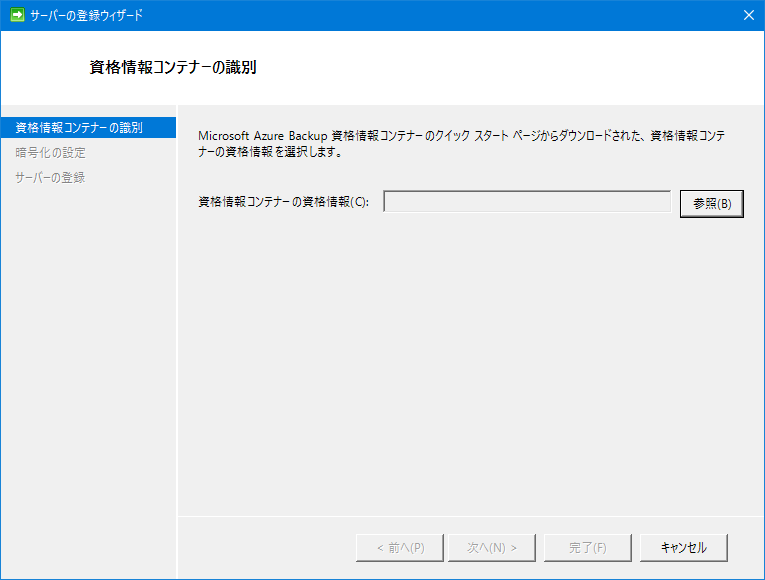
-
資格情報が正しく反映されたら、[次へ] をクリックします。
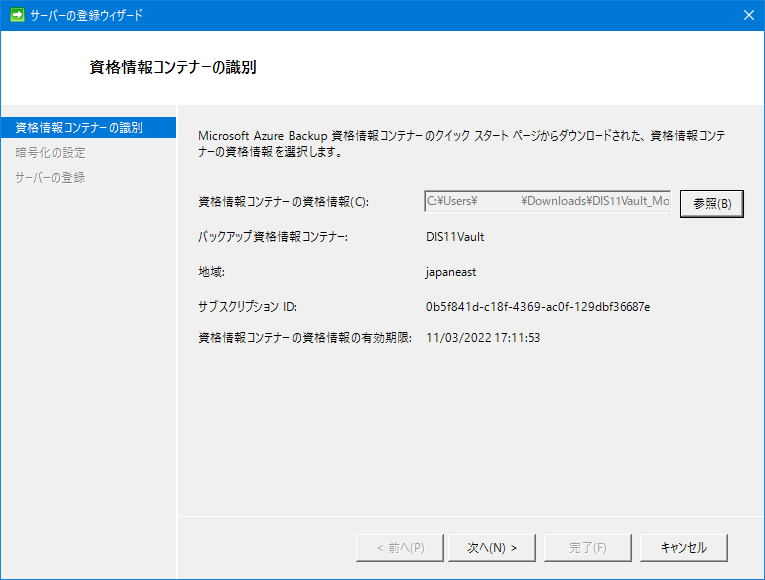
-
[暗号化の設定] が表示されたら、[パスフレーズの生成] をクリックします。

-
パスフレーズが自動的に生成されて入力されるので、[パスフレーズの保存先の入力] 欄に保存場所を入力します。
保存場所はローカルの場所以外(ネットワーク共有や外部メディア、Azure Kye Vault など)に保存することが推奨されます。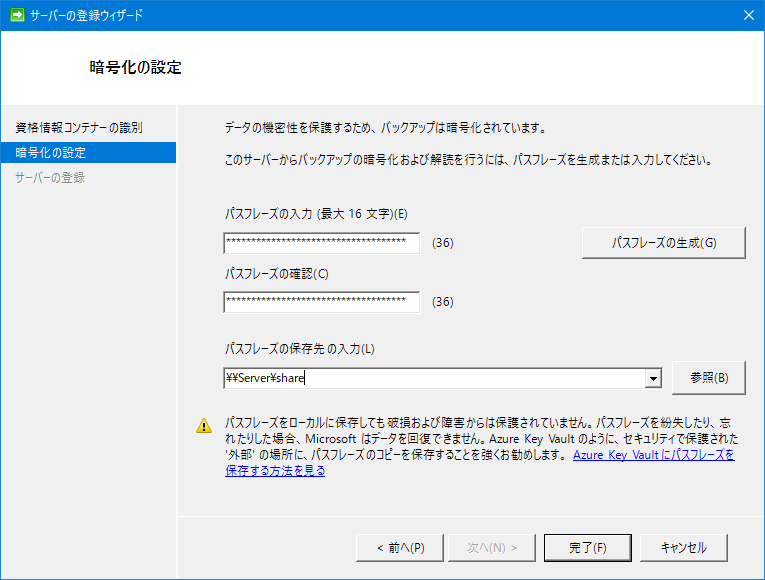
-
[サーバーの登録] が開始されます。

-
登録が完了したら、[閉じる] をクリックします。
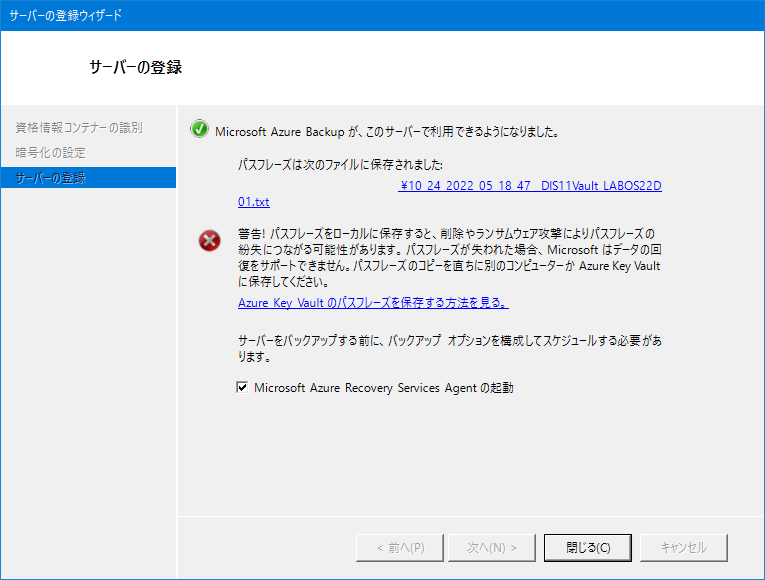
-
注意書きされているように、バックアップのパスフレーズは安全な場所に大切に保存してください。
-
バックアップの設定を行う
サーバーの登録ウィザードを閉じると、Microsoft Azure Recovery Services (MARS) エージェントが起動します。
またはデスクトップやスタートメニューの Microsoft Azure Recovery Services (MARS) エージェントから起動してください。
-
MARSのメニューから [操作] - [バックアップのスケジュール] を選択します。
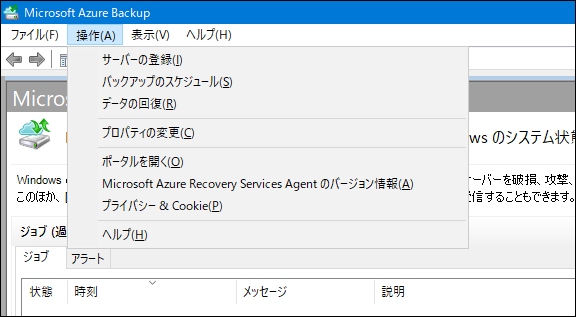
-
[バックアップのスケジュール ウィザード] が表示されます。[次へ] をクリックします。
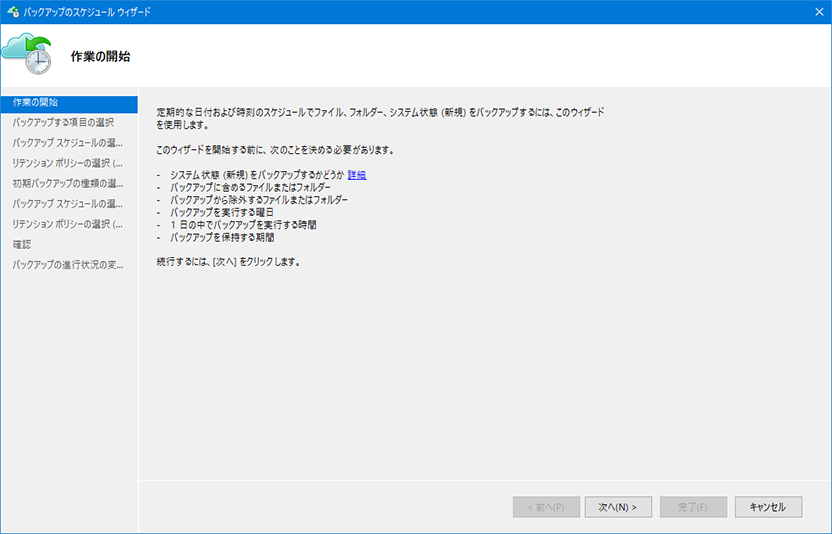
-
[バックアップする項目の選択] が表示されます。[項目の追加] をクリックします。
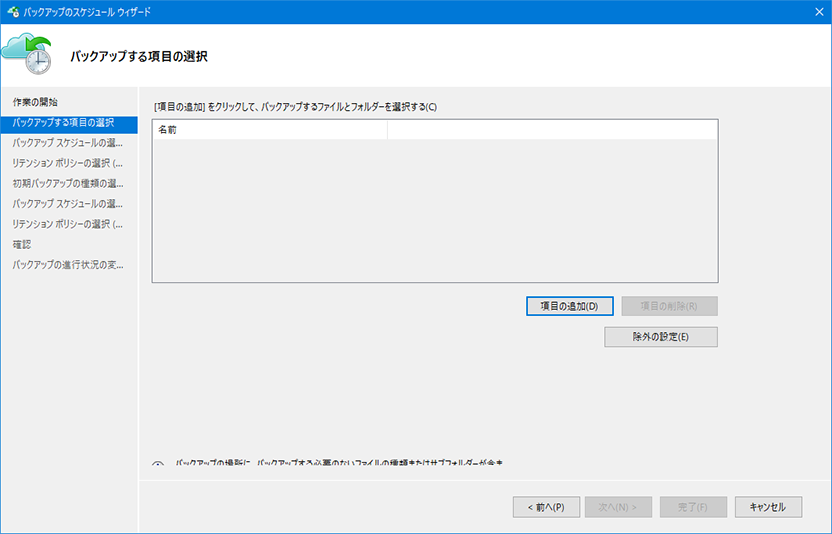
-
[項目の選択] が表示されます。バックアップする項目を選択して [OK] をクリックします。
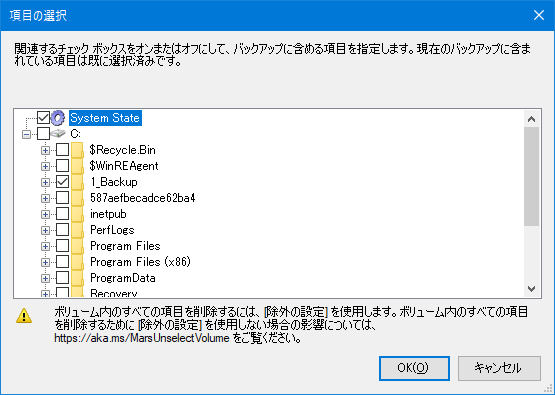
-
選択が反映されていることを確認して [次へ] をクリックします。
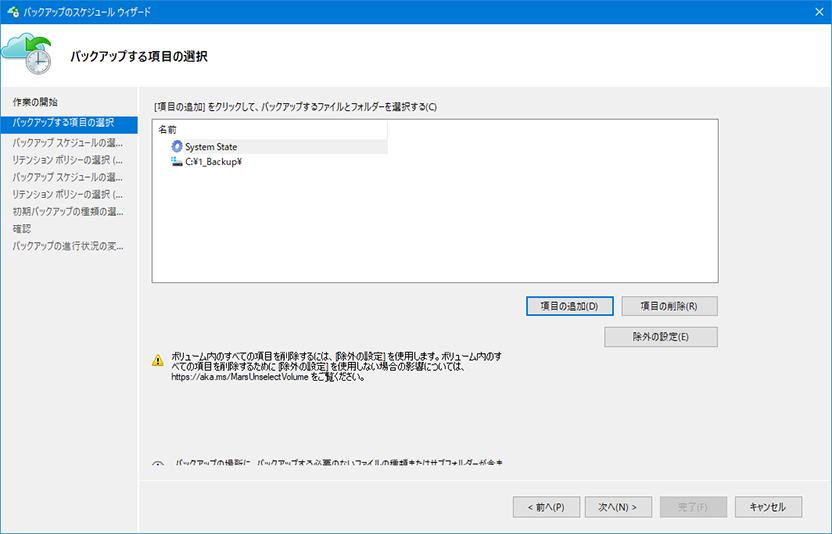
-
検証が完了するのを待ちます。
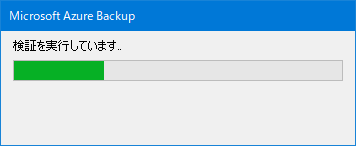
-
[バックアップ スケジュールの選択(システム状態)] が表示されます。システム状態の毎日または毎週のバックアップをいつ実行するかを指定します。
指定ができたら [次へ] をクリックします。
※バックアップ対象にシステム状態を含めていない場合は、この画面は表示されません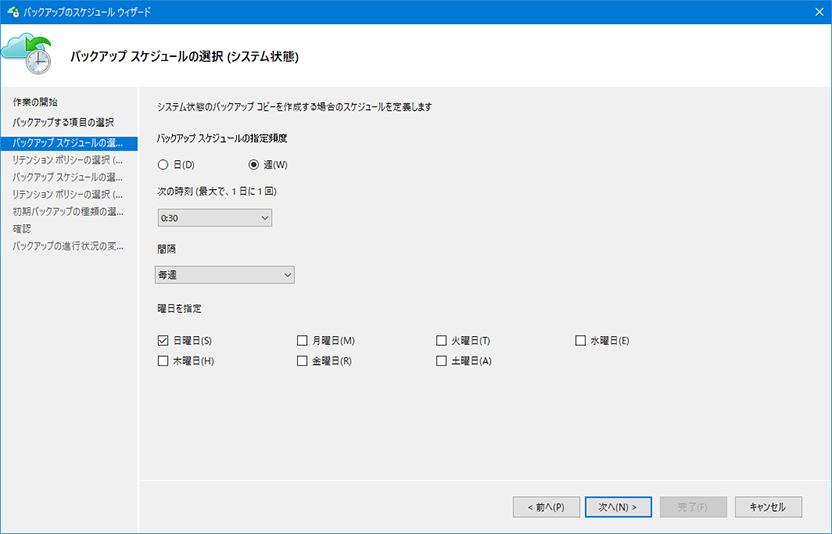
-
システム状態のリテンション ポリシー選択(バックアップの保持期間の設定)が表示されます。
設定を行い、[次へ] をクリックします。
※バックアップ対象にシステム状態を含めていない場合は、この画面は表示されません
リテンション ポリシーの設定について詳しくは、以下のページを参照してください。
-
[バックアップ スケジュールの選択 (File とフォルダー)] が表示されます。
バックアップは1日最大3回実行できます。指定ができたら [次へ] をクリックします。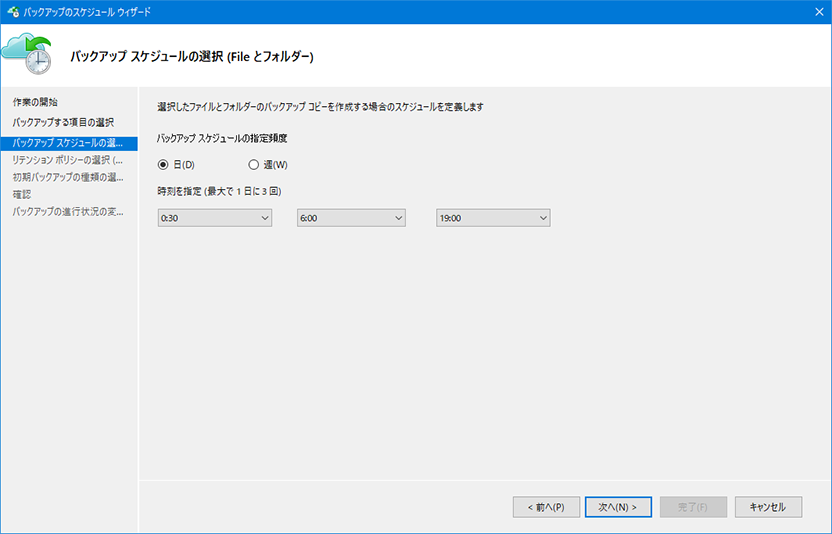
-
ファイルとフォルダーのリテンション ポリシー選択(バックアップの保持期間の設定)が表示されます。
設定を行い、[次へ] をクリックします。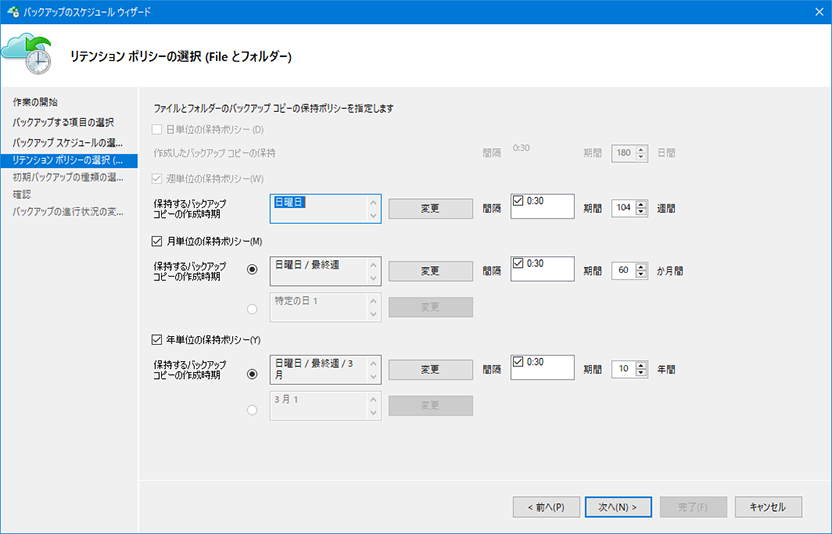
-
[初期バックアップの種類の選択] が表示されます。通常はオンラインのまま [次へ] をクリックします。
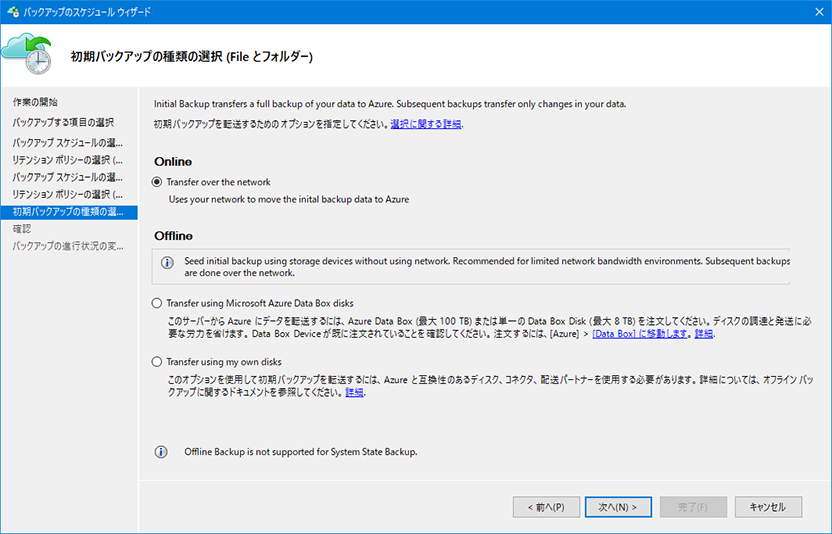
オンプレミスからの Azure Backup では、ファイルとフォルダーの初期バックアップをオフラインで行うことができます。
初期バックアップはフルバックアップとなり、Azure に転送されるバックアップのデータ量が多くなります。
オフラインとは、ネットワークを使用しない物理的な媒体(Azure Data Box)などを使ったバックアップの転送です。
物理媒体をオンプレミス環境に接続してバックアップ データを格納し Microsoft に提出すると、Azure エンジニアがバックアップデータを所定のストレージにコピーします。
これによりネットワークを圧迫することなく大量のデータの転送が行えます。
なお2回目以降のバックアップはオンラインでの差分バックアップとなります。オフライン バックアップについて詳しくは、以下のページを参照してください。
-
[確認] 画面が表示されます。問題が無ければ [完了] をクリックします。変更が必要な場合は [前へ] で戻れます。
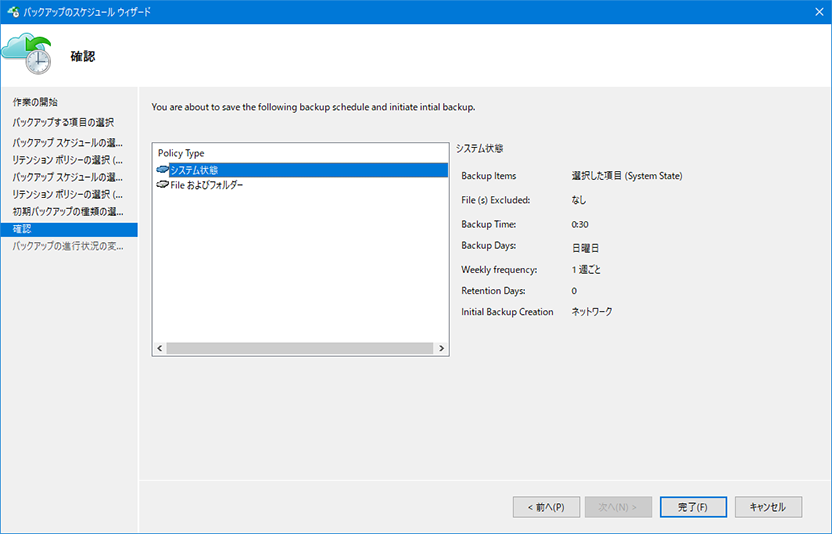
-
バックアップスケジュールが作成されるのを待ちます。
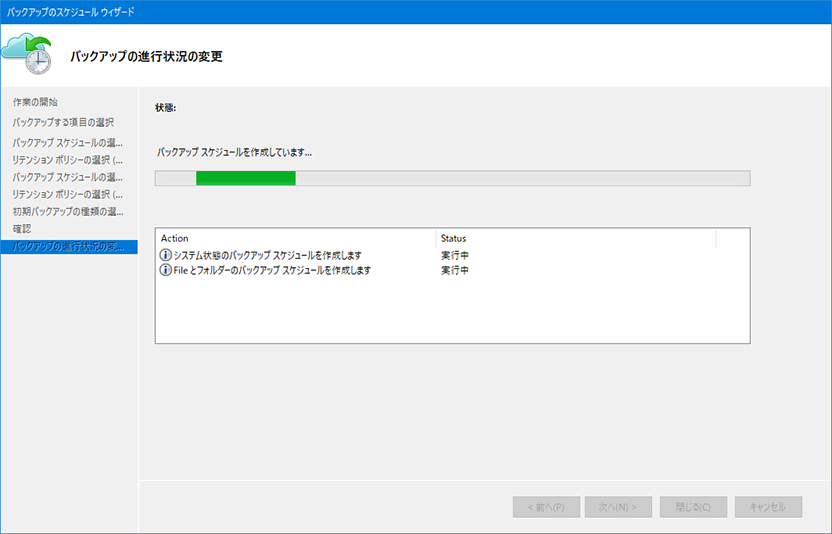
-
正常に作成されたら、[閉じる] をクリックします。
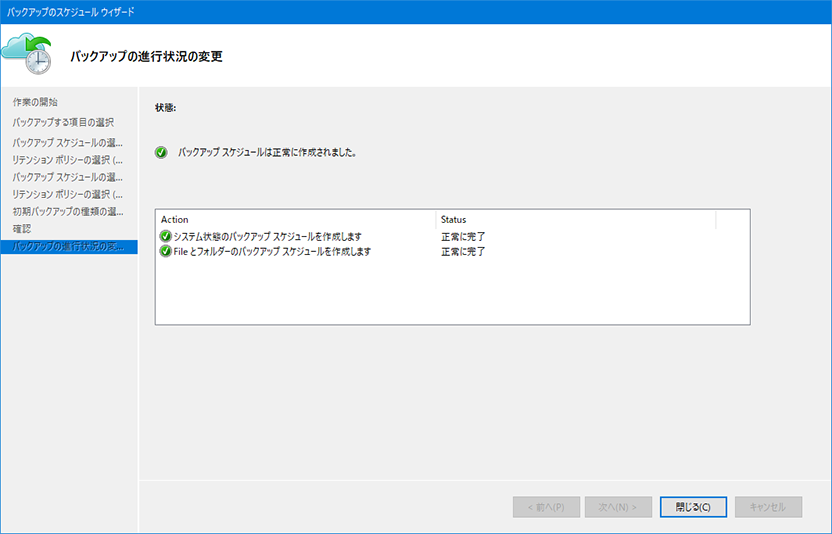
-
MARS エージェントの画面に作成したスケジュールが反映されます。
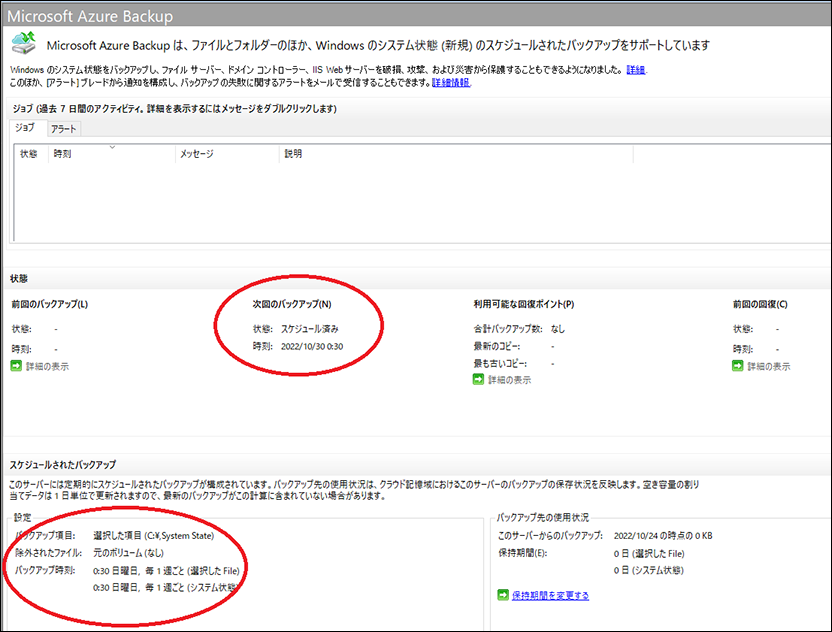
-
スケジュールによる初回バックアップが開始されるのを待つか、手動でバックアップを開始します。
手動で開始する場合は、[操作] - [今すぐバックアップ] を選択します。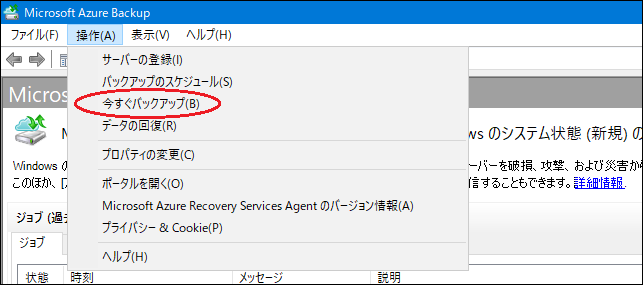
-
バックアップが完了すると、MARS エージェントの画面に反映されます。
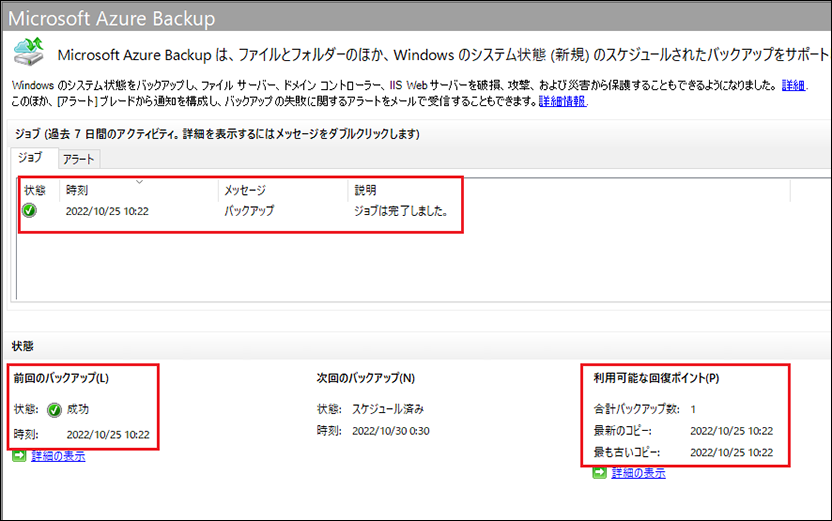
-
バックアップからの回復(データの復元)も MARS エージェントから行います。
回復を開始するには [操作] - [データの回復] を選択します。
[データの回復ウィザード] が表示されますので、画面の案内に従って進めてください。
データの回復について詳しくは、以下のページを参照してください。
なお、オンプレミスのバックアップについても Azure ポータルの Recovery Services コンテナーのブレードで確認することができます。
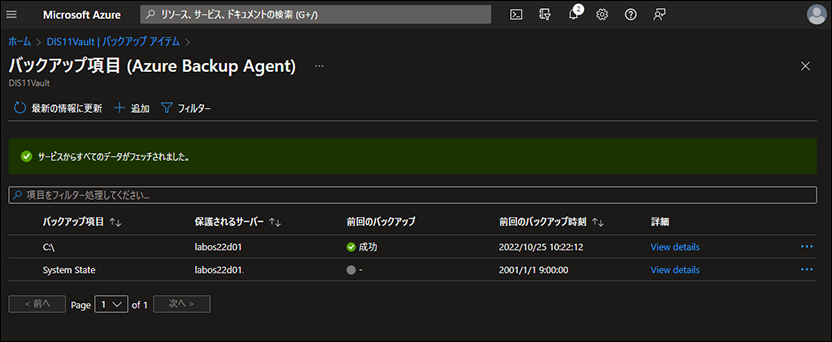
まとめ
Azure Backupを利用することで、Azureの仮想マシンやディスク、データベース、オンプレミスのファイルとフォルダーやシステム状態、仮想マシン(Hyper-V / VMWare)のバックアップを行うことができます。基本的なバックアップの構成と取得は画面の指示に従うだけで簡単に行うことができます。
バックアップされたデータは自動的に世代管理され安全なストレージに多重化して保存されますので、ランサムウェア対策としても有効です。また既定では地理冗長構成(東日本と西日本のようなペア リージョンへの自動複製)となり、BCP対策としても十分な機能を持っています。
Azure Backupの利用や料金についてのご相談は、当社担当営業にご連絡ください。
提案コンテンツ(リーフレット)のご案内
・Azure バックアップ3兄弟
・Azure Backup/Azure Site Recovery
・Azure インフラ構築スターターパック
※資料のダウンロードにはiDATEN(韋駄天)へのログインが必要です。ID発行ご希望の場合は当社担当営業までご相談ください。
マルチクラウドの記事

