
Cisco 担当者コラム
Cisco・Collaboration
Collaboration 第124回 「Webexで標準利用できる投票機能 Slido のご紹介 その2 ~ Slidoセットアップ ~」
こんにちは。ディーアイエスサービス&ソリューション株式会社でシスココラボレーション製品の担当エンジニアをしております斎藤です。
前回、Slidoの概要や使い方をご紹介しました。今回は、Webexに付帯されるSlidoを利用する為には、Webex側のSlido有効化と、Slido組織のセットアップが必要です。今回は、これらSlidoを利用するまでの事前準備についてご紹介したいと思います。最後まで是非ご覧ください。
(2年前のリリース当初にご紹介した内容からセットアップ手順やUIが若干変わっておりますので2024年最新版として改めてご紹介します。)
■「Slido」の導入要件
Slidoのセットアップについてご紹介する前に、管理者側で以下2点の要件を満たしていることをご確認ください。
1.アクティブなControl Hubを保有していること(Webexライセンスがプロビジョニングされていること)
2.Slidoのネットワーク要件を満たしていること
1.に関しては、当然ながらWebex環境が必要になりますので、手配前であれば、まずはWebexの手配をいただければと思います。次に2.になりまして、SlidoはWebexの機能として提供をされておりますが、Webexのネットワーク要件と異なり、追加のネットワーク要件が発生します。具体的には、下記ドメインへのHTTP/S接続が許可されている必要がございます。もしファイアウォール等で制限をかけている場合には予め設定変更をお願いします。
・slido.com
・auth.slido.com
・*.slido.com
・sli.do
・*.sli.do
・data.logentries.com
・*.webexapis.com
・slido-assets-production.s3.eu-west-1.amazonaws.com
上記の準備ができましたら、次にSlidoのセットアップを行っていきます。
■「Slido」のセットアップ手順
Slidoを利用する為には、下記のセットアップを完了する必要があります。
1.Control HubでのSlido有効化(Webex組織でのSlido有効化)
2.Slido組織へのアクセス(Slidoのアクティベーション)
3.Slido利用ユーザーをControl Hubに登録
4.【利用者】WebexアカウントでSlido組織にアクセス
早速、1の手順からご紹介していきたいと思います。まずフル管理者権限を持つアカウントでControl Hubにアクセスします。次に、Control Hub上で組織全体のSlidoを有効化します。「アプリ」>「埋め込みアプリ」をクリックし、「Slido」探して選択します。
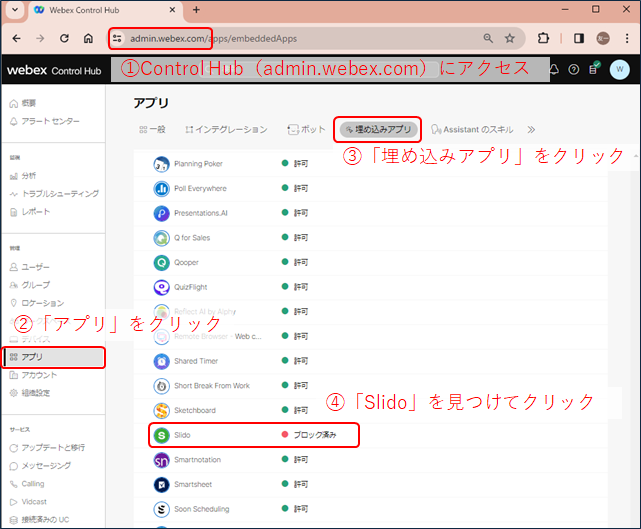
Slidoはデフォルトで「ブロック済み」ステータスとなっていますので、右メニューのアクセス権限で「すべてのユーザー」を選択し、「保存」をクリックします。この操作によって、裏側で自動的にControl Hubに紐づいたSlido組織が生成されます。
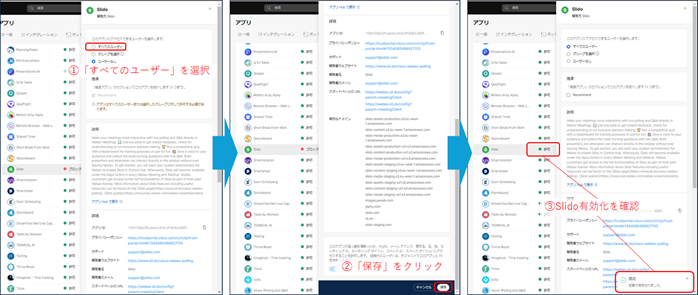
以上で、Control HubでのSlido有効化は完了です。
次に、2.Slido組織へのアクセス(Slidoのアクティベーション)をします。Web検索等からSlidoホームページ(slido.com)にアクセスし、「サインイン」>「Log in with Webex」をクリックします。
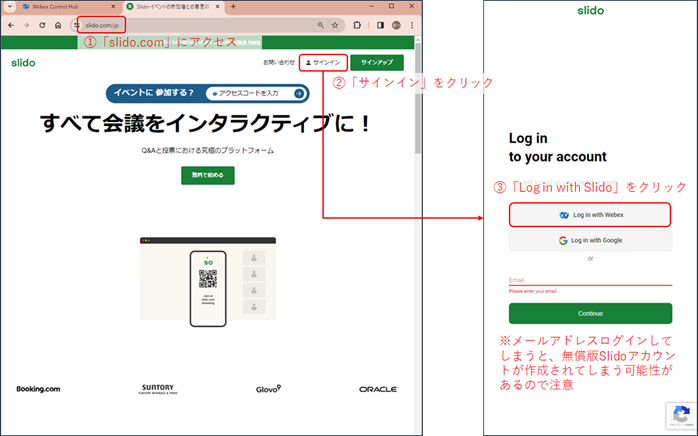
Webexのサインインページに移行するので、Webexアカウント情報でサインインし、Slido組織(ポータルサイト)へのアクセスを確認します。Control Hub組織と同じ名称のSlido組織が生成されたことを確認します。
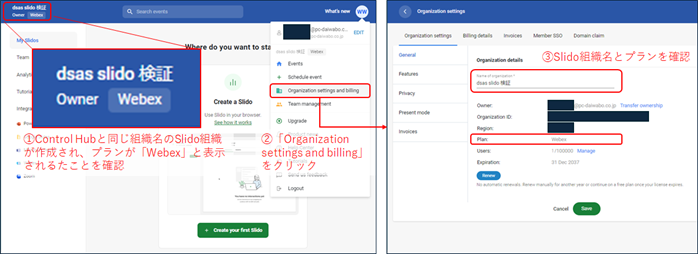
以上で、Slido組織へのアクセス(Slidoのアクティベーション)は完了です。なお、もしSlido組織アクセス時に下記のようなページが表示される場合は、Control Hub側でSlido有効になっていない、アクセスするWebexアカウントが間違っている、などが考えられますので、改めてWebex側の設定を確認いただければと思います。
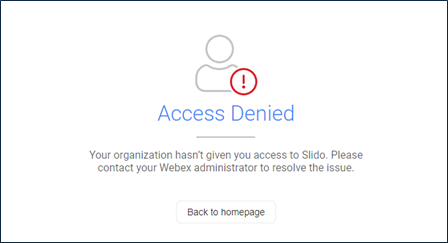
これでSlidoが利用できる環境の用意できました。次に、3.Slido利用ユーザーをControl Hubに登録します。
Control Hubへのユーザー登録手順は何度かご案内しているのと、シスコからもいくつか資料が出ておりますので、本記事では詳しい手順は説明しませんが、一点ポイントとしては、ユーザーはControl Hubに登録をするだけでOK、Webexライセンスを割り当てる必要はございません。
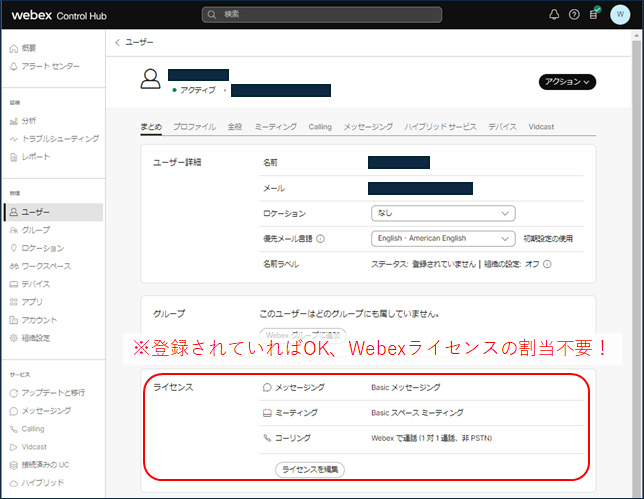
実は、SlidoはControl Hubに登録されているユーザーに付与される機能になります。基本的にはライセンスを購入してControl Hubが用意されていることが前提になりますが、検証用にアカウントを作成して試すような場合はライセンスの割り当て不要でご利用いただけますので、Webexを利用されている方は是非Slidoをご活用ください。なお、Control Hubが前提となるので、Control Hubが利用できないシスコ直販モデルでは必然的にWebexプランのSlidoが利用できませんのでご注意ください。
ControlHubへのユーザー登録が完了すれば、登録されたユーザーはSlidoが利用できるようになります。これで管理者側の操作は完了です。最後に、Slidoの利用者自身で、4.【利用者】WebexアカウントでSlido組織にアクセス、を確認します。
利用者のアクセス手順は、管理者と同様に、Web検索等からSlidoホームページ(slido.com)にアクセスし、「サインイン」>「Log in with Webex」をクリックします。
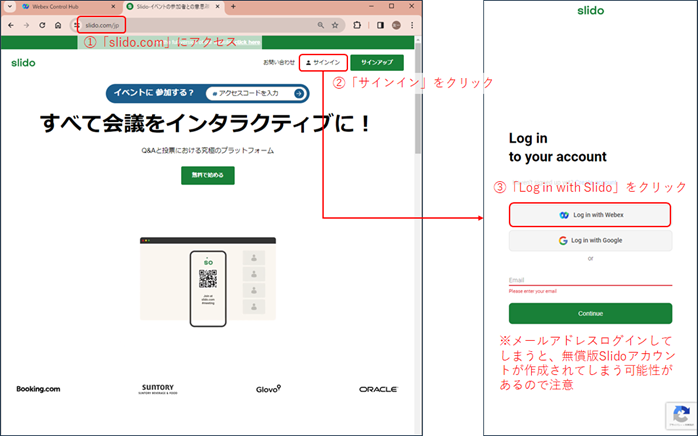
Webexのサインインページに移行するので、Webexアカウント情報でサインインし、Slido組織(ポータルサイト)へのアクセスを確認します。この時、アクセスしたユーザーは全て「User」という権限になっていること、プランが「Webex」になっていることを確認してください。これでいつでもSlidoが利用できる状態になりました。
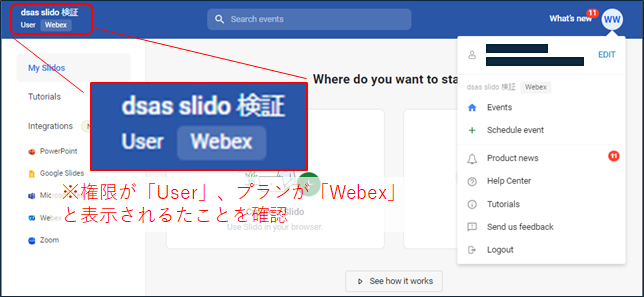
もし、「Owner」や「admin」などのロールが必要な場合は、他の管理者からいつでもロールの変更が可能です。ロール毎の細かい機能制限については下記ご参照いただければと思います。
・【Slidoヘルプセンター(英語)】Slidoand Webex Roles comparison
以上で、Slidoのセットアップは完了です。その他セットアップに関する詳細はシスコから記事が出ておりますのでご参照いただければと思います。
・【Webexヘルプセンター】Webex アプリSlido との統合
今回は以上です。次回はSlidoのイベント作成手順についてご紹介したいと思います。
最後までご覧いただきありがとうございました。引き続きよろしくお願い致します。
<<<Cisco Collaboration エンジニア情報局 前回の記事>
<Cisco Collaboration エンジニア情報局 次回の記事>>>

