
Cisco 担当者コラム
Cisco・Collaboration
Collaboration 第125回 「Webexで標準利用できる投票機能 Slido のご紹介 その3 ~ Slidoイベント作成手順 ~」
こんにちは。ディーアイエスサービス&ソリューション株式会社でシスココラボレーション製品の担当エンジニアをしております斎藤です。
前回、Slidoのセットアップをご紹介しました。Slidoの集計したい投票やアンケートなどを1つのイベントとして作成しておく必要があります。そこで今回は、Slidoのイベント作成手順についてご紹介したいと思います。最後まで是非ご覧ください。
■「Slido」のイベントとは?
Slidoはセミナーや勉強会で、リアルタイムに投票やアンケートを集計することができるツールです。この投票やアンケートの結果を得るために、当日(または後日)出席者のアクセス先を用意しておく必要があります。このアクセス先が、「イベント」になります。1つのイベントの中で、さまざまな投票を作成したり、後日のアンケートを作成したり、ができますので、1セミナー/勉強会で、1イベントの作成が必要とご理解いただければと思います。
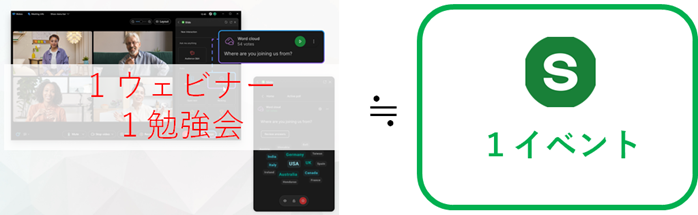
本記事では、Meetings開催前の事前のイベント作成手順についてご紹介したいと思います。事前にイベントを作成しておくことで、Meetings当日は事前に作成しておいたイベントを参照するだけで、すぐに投票やアンケートを開始することができます。早速、次から事前のイベント作成手順についてご紹介していきます。
■「Slido」の事前のイベント作成手順
Slidoにはいくつか集計形式があります。今回はその中でもスタンダードな投票として、「選択式の投票機能(Multiple Choice)」の投票を作成してみます。
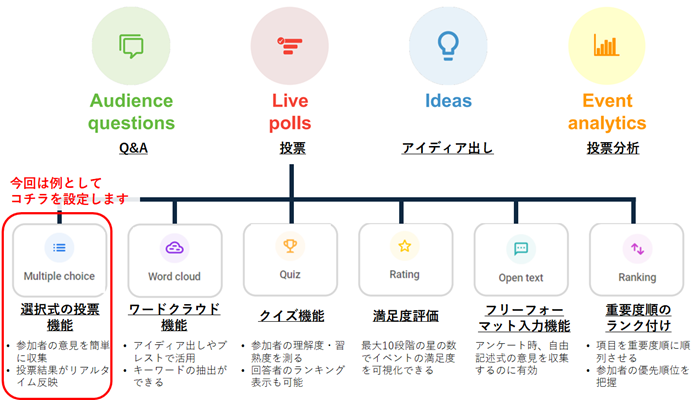
まず、Slidoホームページ(slido.com)にアクセスし、Webexアカウントでログインします。ポータルサイトへのサインインを確認し、「Createa Slido」をクリックします。
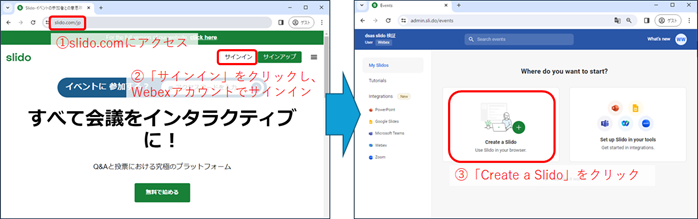
次に、イベントの開始日時、イベント名を入力し、「Create Slido」をクリックします。登録したSlidoイベントが作成されたことを確認します。
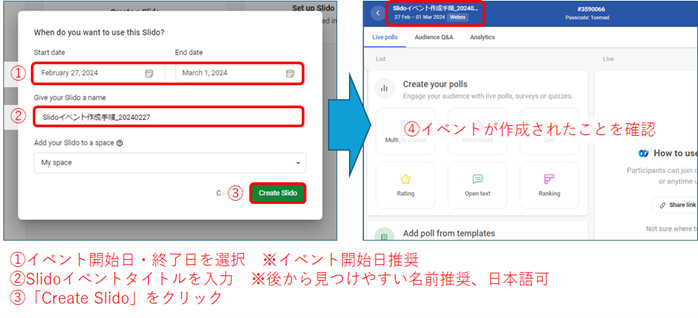
次に「Create Poll」から、「Multiple choice」を選択します。表示されるMultiple choiceのカスタムウインドウで、質問したい内容を入力し、「Save」をクリックします。これで質問が1つ作成されました。

その後、他にも質問を追加したい、クイズやアンケートを追加したい、場合は、右上「Create Poll」から同様の手順で、他の当日回答してほしい投票やアンケートを追加して完成です。
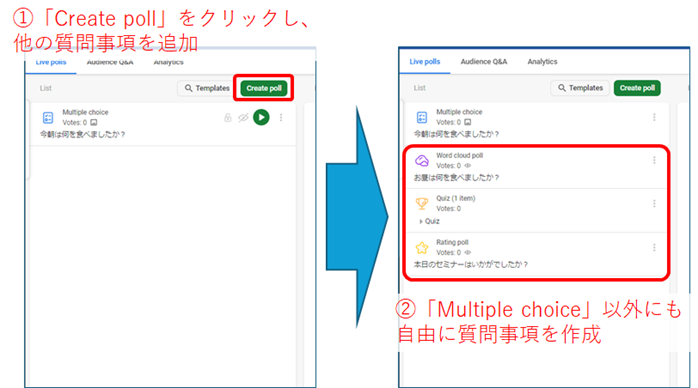
これでイベント作成されました。例の場合、「#359066」にアクセスすれば、このイベントに参加できます。また作成した投票を確認したい場合は、右上「Present」からいつでも確認可能です。
ちなみに私の方でカスタマイズしてみた「Multiple choice」はこんな感じです。画像を挿入したり、グラフを円グラフにしたり、といろいろなカスタマイズできますので、是非お手元でご確認いただければと思います。
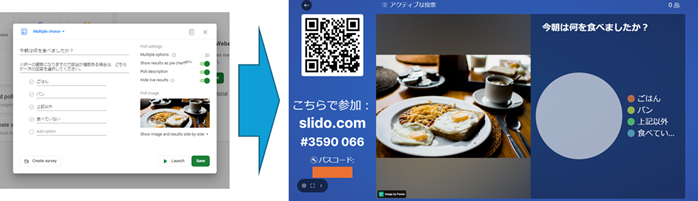
以上で、イベント作成は完了です。なお、今回ご紹介したイベント(投票やアンケート)は、Meetings開催中も作成可能です。開催中のイベントおよび投票・アンケートの作成手順については、シスコ資料に掲載がございますので下記p14?をご参照ください。
また、今回ご紹介した手順はシスコ&Slidoからいくつか記事が出ておりますのでこちらも併せてご参照いただければと思います。
・【Slidoヘルプセンター(英語)】Slidoイベント作成手順
今回は以上です。次回はSlidoのWebex Meetings 中のSlidoイベント開始とオススメの共有方法についてご紹介したいと思います。
最後までご覧いただきありがとうございました。
<<<Cisco Collaboration エンジニア情報局 前回の記事>
<Cisco Collaboration エンジニア情報局 次回の記事>>>

