
Cisco 担当者コラム
Cisco・Collaboration
Collaboration 第129回 「遂に実装!CiscoデバイスのMicrosoft Teams ボタンからTeams会議に参加する ~ WebRTC接続のダイヤルイン ~」
こんにちは。ディーアイエスサービス&ソリューション株式会社でシスココラボレーション製品の担当エンジニアをしております斎藤です。
先日RoomOSのアップデートで、遂にMicrosoft TeamsボタンがCiscoデバイスに実装され、Microsoft Teams会議にミーティングIDを入力して参加できるようになりました。これにより本当の意味でTeams会議でのPCレス会議を実現することができます。今回はそんなCiscoデバイスからの会議開催する方法と有効化設定についてご紹介します。最後まで是非ご覧ください。
■CiscoデバイスからダイヤルインでTeams会議に参加する
以前にMicrosoft Teams会議でのCiscoデバイス活用方法をいくつかご紹介させていただきましたが、中でも「WebRTC接続」は、Ciscoデバイスから直接Microsoft Teams会議に参加でき、かつ、メールアドレスを用意いただくだけで簡単に導入いただける方式としてオススメな連携方法です(WebRTC接続の記事はこちら)。
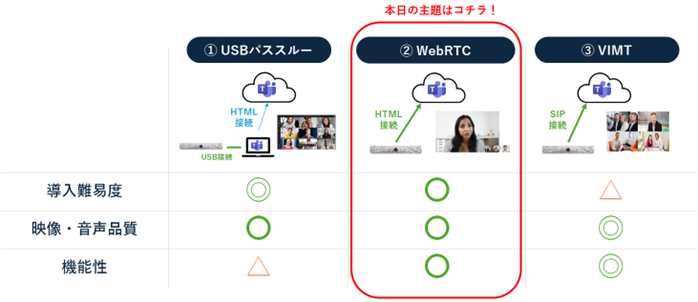
しかしながら、WebRTC接続には手軽に導入いただける反面、いくつかの機能制限がありました。その中でも会議参加手順において、Teams会議に参加する際に「ダイヤルイン」が出来ない、という課題がありました。簡単にいうと、これまでは会議IDを入力する項目(ボタン)が無かった、ということなのですが、それ故にTeams会議への参加する場合、事前にCiscoデバイスに対して都度会議URLのメールで送付しておく必要がありました。このひと手間があることで、例えば、事前の準備をせずに会議室に入室した人がTeams会議に参加しようとしても、わざわざ一度パソコンやスマホを開き、会議URLをCiscoデバイスのメールアドレス宛にメール送付して、それがシステムに反映される(参加ボタンが表示される)のを待たなくてはならず、入室してもすぐにTeams会議に参加できない(会議が始められない)ということが度々発生しておりました。

それを解消するのが今回のアップデート「Microsoft Teams ボタン」(=ダイヤルイン機能の実装)です。MicrosoftTeamsボタンを使うことによって、わざわざ会議URLをメール送付する必要がなく、メール内記載の会議IDを直接Ciscoデバイスに入力して、すぐにTeams会議に参加することができます。
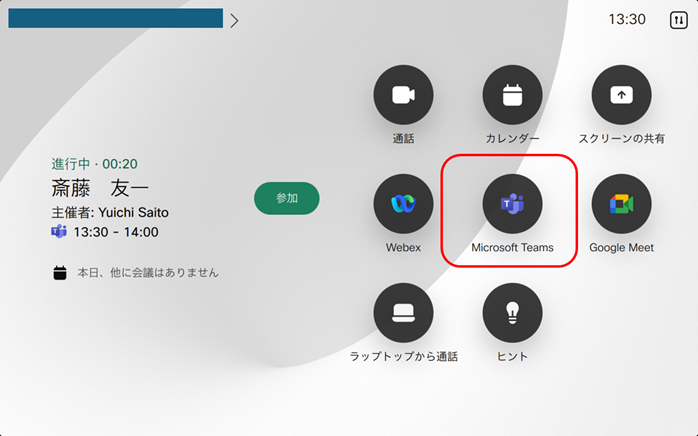
参加手順は至ってシンプルで、「Microsoft Teamsボタン」をタップし、Teams招待メール記載の「会議ID(12桁)」「パスコード」を入力するだけです。非常に簡単ですね。
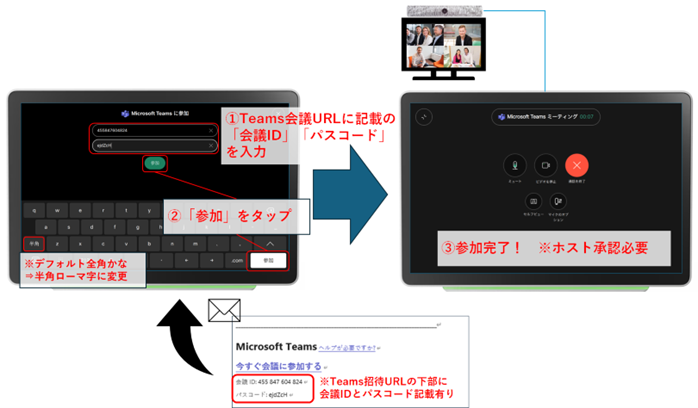
この「Microsoft Teamsボタン」ですが、デフォルトでは無効になっておりますので、利用前にControl Hub上での有効化の手続きが必要です。こちらも手順は至ってシンプルで、ControlHubに管理者アカウントでアクセスし、「デバイス」>「設定」から、「Microsoft Teams」のトグルをオンにするだけです。トグルをオンにしますと、その瞬間に端末上に「Microsoft Teams ボタン」が表示されます。
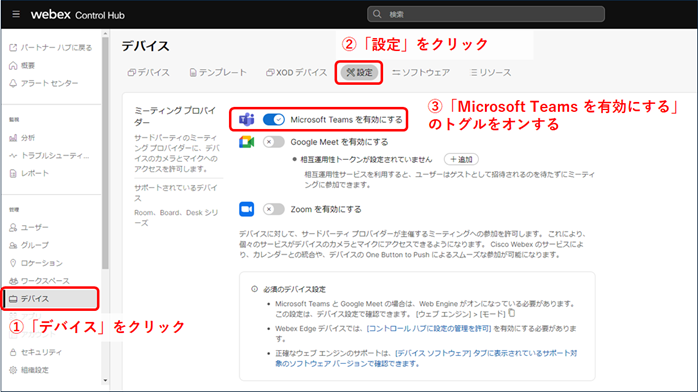
設定はこれだけです。なお、上記設定をしても端末上でMicrosoft Teams ボタンが表示されない場合は、端末自身の設定で「WebEngine」がオフになっている可能性があります。その場合は端末個々の設定変更になりますので、システム管理者にご相談いただければと思います。
いかがでしたでしょうか?端末自身直ぐにでも試せる便利な設定になりますので、Ciscoデバイスをお持ちのお客様は是非お試し、活用いただければと思います。
なお、本日の記事はヘルプセンター記事やシスコ公式YouTubeでも紹介されておりますので、下記資料も合わせてご確認いただければと思います。
・【シスコ公式YouTubeチャンネル】Ciscoのビデオ会議端末からTeamsにミーティングIDで接続できるようになります!
https://www.youtube.com/watch?v=TI1em3gkz8Q
・【Webexヘルプセンター記事】Board、Desk、および Room シリーズでMicrosoft Teams Meetings に参加する
https://help.webex.com/ja-jp/article/n3r2ihu/
・【Webexヘルプセンター記事】WebRTC および CVI が Board、Desk、Room シリーズから Microsoft Teams ミーティングに参加できるようにする
https://help.webex.com/ja-jp/article/nsx4cpe/
今回は以上です。最後までご覧いただきありがとうございました。
<<<Cisco Collaboration エンジニア情報局 前回の記事>
<Cisco Collaboration エンジニア情報局 次回の記事>>>

