
Cisco 担当者コラム
Cisco・Designedラボ
Designedラボ第47回 「Cisco Webex 画面共有時の動画音声の共有方法について」
こんにちは。ディーアイエスサービス&ソリューション株式会社の向井です。
Cisco Webexでは、画面共有した際にPC上で流れている動画の音声も会議参加者へ共有することが可能です。会社紹介や製品紹介のムービーをお見せするタイミングで、ビデオコンテンツを共有した際に参加者へ映像と音声をそのまま届けることができます。今回は画面共有した際の音声共有方法についてご紹介したいと思います。最後まで是非ご覧ください。
Cisco Webexでビデオコンテンツを共有する
Cisco Webex MeetingsまたはWebinarsで画面共有する際、PCの画面を共有する、またはコンテンツ毎に画面共有することが可能です。
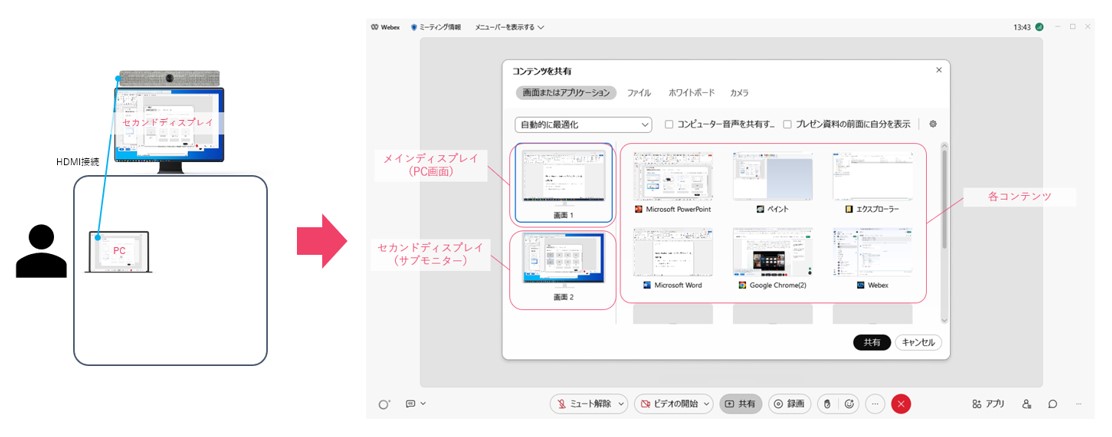
PCやサブモニター画面を共有した際、共有画面にWebexやMS Teamsのチャット通知が表示される可能性がありますが、コンテンツのみを共有した場合はそのコンテンツ以外の情報は表示されませんので、より会議に集中することができます。なお、複数コンテンツを切り替えて画面共有したい場合は、PCまたはサブモニターの画面を共有いただいた方が操作はスムーズになりますので、通知のオンオフの変更をいただくか、状況に応じて共有する方法を選択いただければと思います。
PC上で流れている音声を共有したい場合は、共有画面に表示される「コンピュータ音声を共有する」にチェックを入れ、「モーションをおよびビデオに最適化」を選択して共有することで流れている動画音声も共有できます。
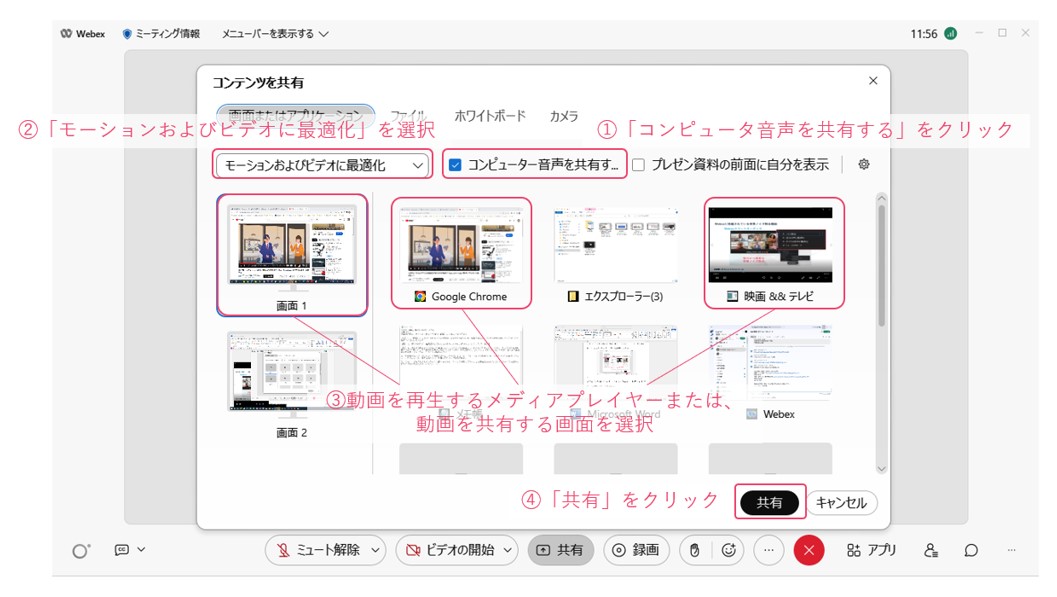
1点ご注意いただきたいのですが、「モーションおよびビデオに最適化」を選択しない場合、音声は届いているが、共有された映像がカクつく可能性があります。研修やセミナー、情報共有などで動画を流す際には「モーションおよびビデオに最適化」と「コンピュータ音声を共有する」が選択、チェックされているかを事前にご確認いただければと思います。
上記はPCにインストールしたWebexアプリの手順ですが、Google ChromeなどのWebブラウザで会議した場合やiPhoneやiPadにインストールしたWebex Meetingアプリで会議をした場合でも同様に音声を共有することが可能です。操作手順は下記ページの「Web」「iOS」をご参照ください。
・Webex Meetings および Webex Webinars でモーションとビデオ コンテンツを共有する
今回は以上とさせていただきます。最後までご覧いただきありがとうございました。引き続きよろしくお願い致します。
<<<新米SEのDesignedラボ情報局 前回の記事>
<新米SEのDesignedラボ情報局 次回の記事>>>

