担当者コラム
ライセンスキーの分割方法と結合方法
こんにちは!
VMware担当の戸部です。
本コラムではライセンスキーの分割と結合の手順をご紹介したいと思います!
VMware Knowledge Baseにもライセンスの分割・結合手順の記載がありますので、こちらも併せてご確認下さい。
※記載の製品、バージョンが異なっていても手順は同じです
目次
注意!
こちらの作業はライセンスキーの分割と結合の権限を持つユーザーのみが可能です。
自分がどの権限を持っているかはCustomer Connect内の「製品とアカウント」→「ユーザーと権限」→「利用可能な権限」から確認可能です。
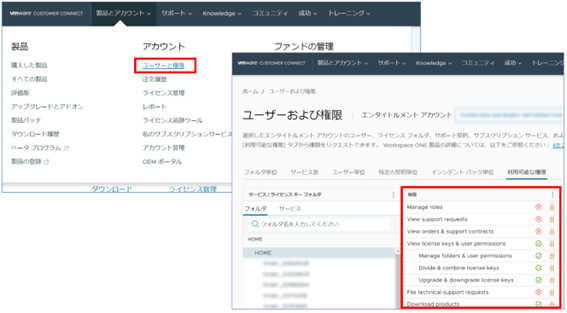
ライセンスキーの分割手順
まずはライセンスキーの分割方法について紹介します!
今回は1つのキーに16本分のライセンスが含まれているvSphere 8 Enterprise Plusのライセンスキーを使用します。
大まかな流れとしては下記の通りです。
1.Customer Connectにログイン
2.「ライセンス管理」ページを開く
3.分割したいライセンスキーを選択
4.分割作業
1.Customer Connectにログイン
ライセンスキーの操作はCustomer Connect(旧My VMware)という専用サイトにて行いますので、まずはこちらにログインします。
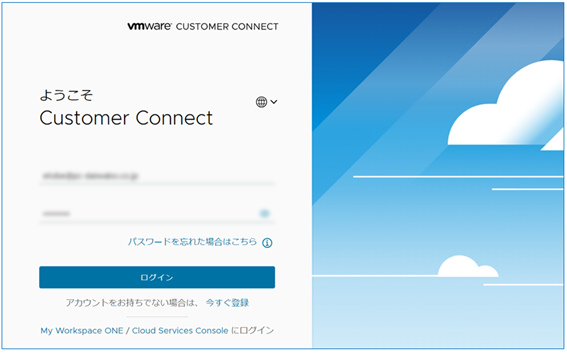
2.「ライセンス管理」ページを開く
ライセンスキーは「ライセンス管理」ページにて管理されています。
上部メニューの「製品とアカウント」→「ライセンス管理」の順でそのページへ移動できます。
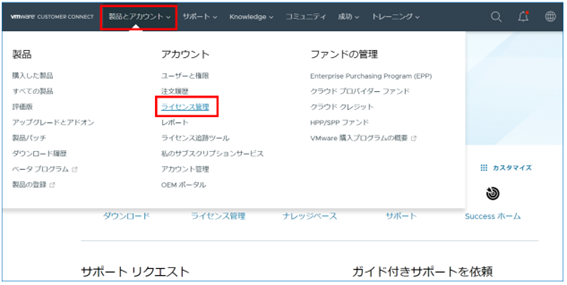
※ログイン後の画面にある「ライセンス管理」からも移動可能です。
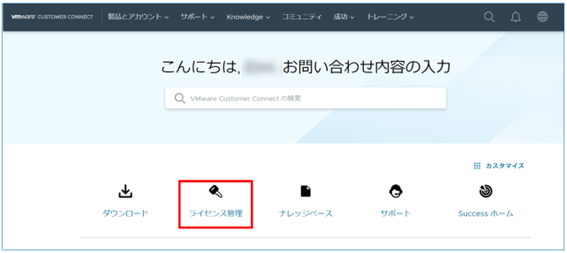
3.分割したいライセンスキーを選択
分割したいライセンスキーを探します。
ページ内に検索ボックスがあるので、そこに対象のライセンスキーのシリアルや製品名、キーが入っているフォルダの名前などの情報を打ち込むことで簡単に探すことが出来ます。
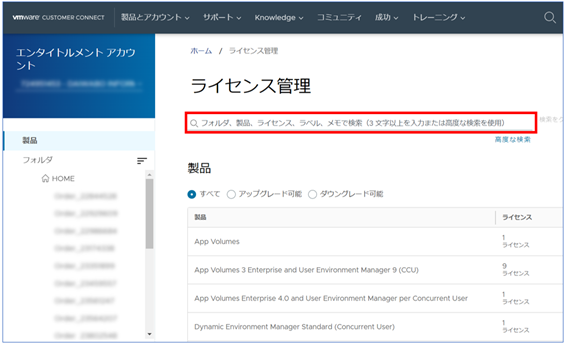
今回は製品名で探してみようと思います。
「vSphere」で検索をかけてみると下のように検索結果が表示されます。

この中の「vSphere 8 Enterprise Plus」をクリックすると下の画面が表示されるので、再度「vSphere 8 Enterprise Plus」をクリックします。
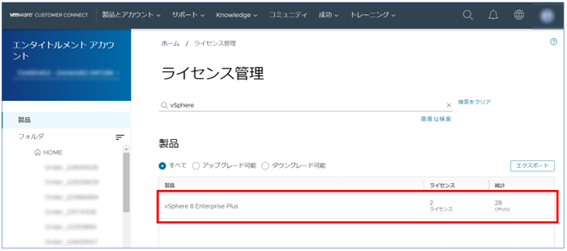
「vSphere 8 Enterprise Plus」のキーが表示されるので、分割対象のキーにチェックを入れた後、「アクション」欄から「分割」を選択します。
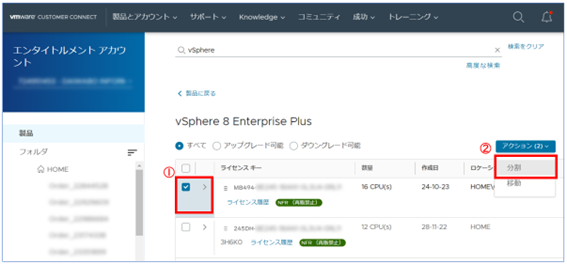
4.分割作業
「アクション」欄から「分割」を選択すると、下記のような画面が出てきます。
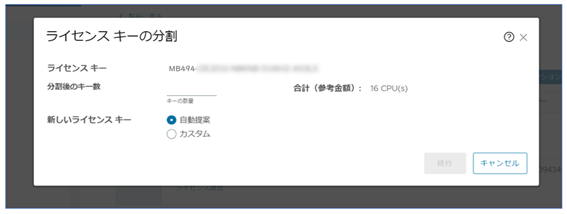
ライセンスキーの分割方法ですが、「自動提案」と「カスタム」の2種類があります。
「自動提案」は最終的に何個のキーを作成したいのかを指定して分割する方法です。
例えば「分割後のキー数」を3に指定すると、Customer Connect側で下記のような分割案を提案してくれます。
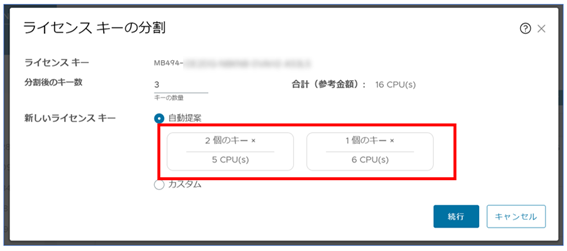
ただ「自動提案」では1つのキーに何個分のライセンスを割り当てるかを細かく調整することができないため、1つのキーに含まれるライセンス数を指定して分割したい場合は「カスタム」を選択します。
「カスタム」を選択すると、下のように何個分割り当てられたライセンスキーを何セット作るかを指定できます。
単位の記載は製品によって異なり、今回の例では分割対象であるvSphereがCPU単位でのカウントとなるため、記載されている単位も「CPU(s)」となっています。
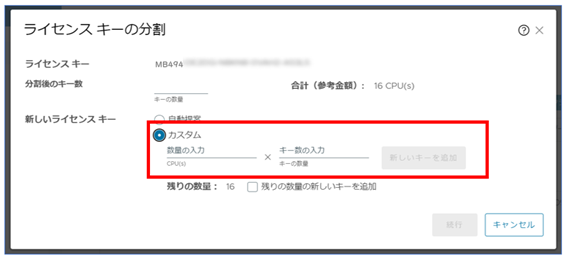
例えば2CPU分のライセンスが含まれたキーを2本作成したい場合、下記のように入力して「新しいキーを追加」をクリックすると、
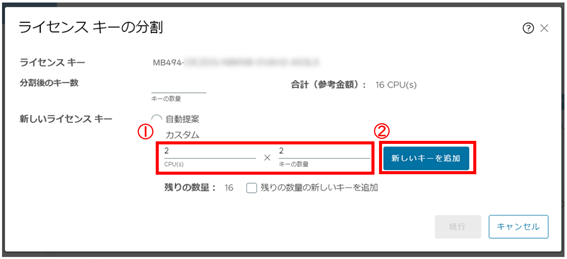
このように分割後のキーが追加されます。(残りの数量も分割した分減っています)
ここからさらに分割したい場合は再度同じ手順で新しいキーを追加してください。
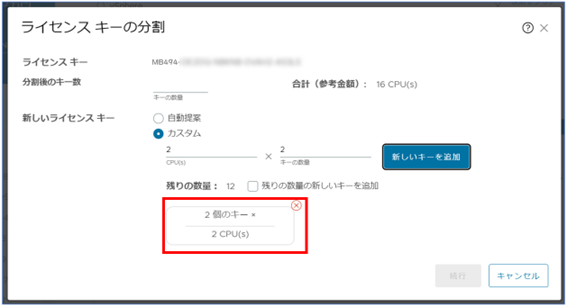
これ以上分割を行わない場合は「残りの数量の新しいキーを追加」にチェックを入れると、残りの数量分のキー(今回の例だと、12CPU分のキー×1本)が追加されます。
「残りの数量」の数字が0になったら「続行」ボタンが押せるようになります。
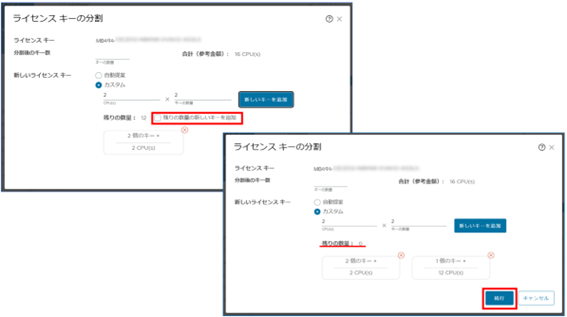
「続行」をクリックした後、警告文が表示されます。
こちらの内容に同意したらチェックを入れて、確認をクリックします。
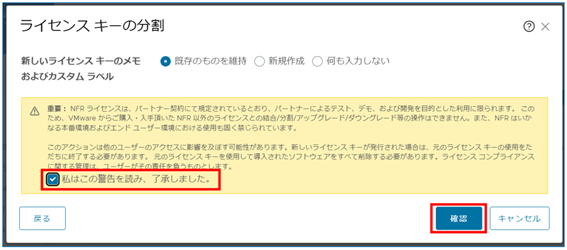
分割完了です!
キーの分割を行うと、分割後のライセンスキーが新たに生成されます。分割前のライセンスキーは使えなくなっているので気を付けてください。
※生成されたライセンスキーは元のライセンスキーがあったフォルダに入っています。
「終了」をクリックすると、ライセンスキー画面に戻ります。

分割作業はこれで終了です!
ライセンスキーの結合手順
次はライセンスキーの結合方法について説明します!
ここでは先ほど3つに分割したvSphere 8 Enterprise Plusのライセンスキーを1本のキーに再結合しようと思います。
大まかな流れとしては下記の通りです。
1.Customer Connectにログイン (※分割時と共通)
2.「ライセンス管理」ページを開く (※分割時と共通)
3.結合したいライセンスキーを選択
4.結合作業
また結合にあたっていくつか注意点がありますので、こちらご認識ください。
・結合できるのは、同じ製品、エディション、型番、セグメント(商用、アカデミックなど)のライセンスキーのみです。
・Termライセンス (期間限定ライセンス)は、契約終了日が完全に一致する場合にのみ結合できます。
・Perpetualライセンス(永続ライセンス)とTermライセンス (期間限定ライセンス)を結合することはできません。
1.Customer Connectにログイン (※分割時と共通)
ライセンスキーの操作はCustomer Connect(旧My VMware)という専用サイトにて行いますので、まずはこちらにログインします。
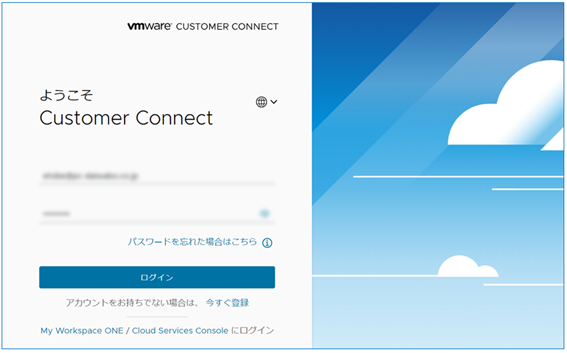
2.「ライセンス管理」ページを開く (※分割時と共通)
ライセンスキーは「ライセンス管理」ページにて管理されています。
上部メニューの「製品とアカウント」→「ライセンス管理」の順でそのページへ移動できます。
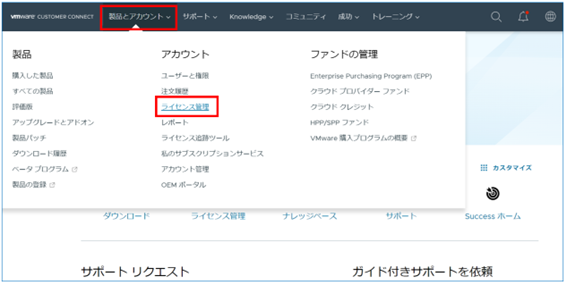
※ログイン後の画面にある「ライセンス管理」からも移動可能です。
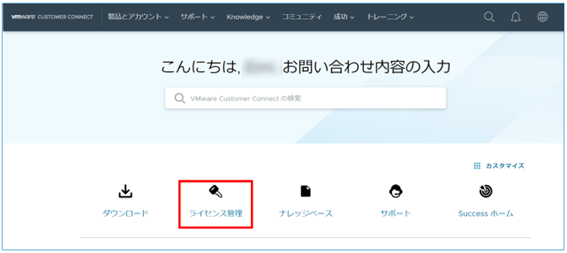
3.結合したいライセンスキーを選択
結合したいライセンスキーを探します。
ページ内に検索ボックスがあるので、そこに対象のライセンスキーのシリアルや製品名、キーが入っているフォルダの名前などの情報を打ち込むことで簡単に探すことが出来ます。
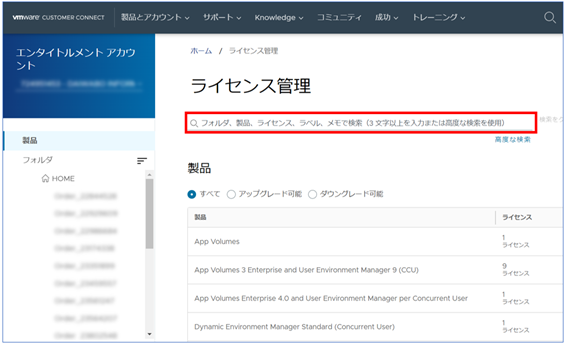
例えば「vSphere」で検索をかけてみると下のように検索結果が表示されます。
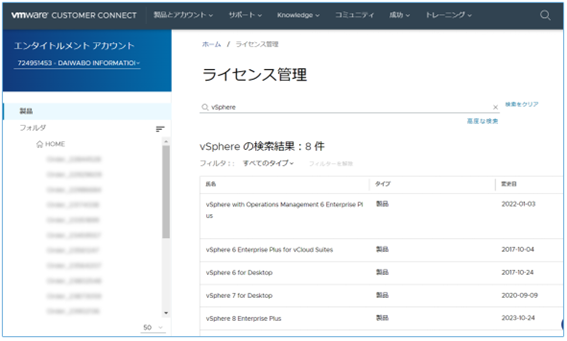
この中の「vSphere 8 Enterprise Plus」をクリックすると下の画面が表示されるので、再度「vSphere 8 Enterprise Plus」をクリックします。
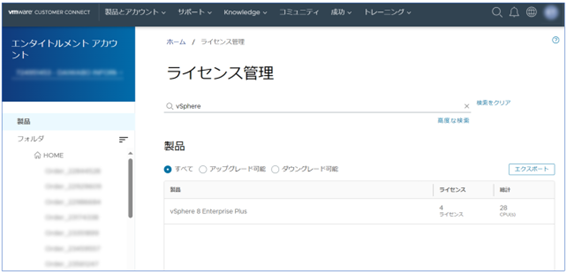
「vSphere 8 Enterprise Plus」のキーが表示されるので、結合対象のキーにチェックを入れた後、「アクション」欄から「統合」を選択します。
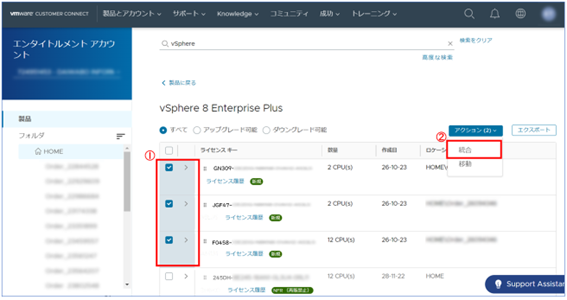
4.結合作業
「アクション」欄から「統合」を選択すると、警告文が表示されます。
こちらの内容に同意したらチェックを入れて、確認をクリックします。
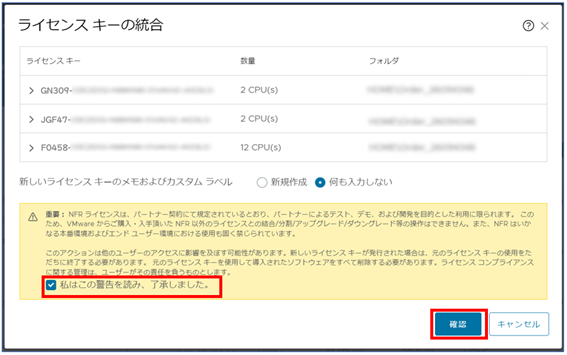
結合が完了しました!
キーの結合を行うと、結合後のライセンスキーが新たに生成されます。結合前のライセンスキーは使えなくなっているので気を付けてください。
※生成されたライセンスキーは元のライセンスキーがあったフォルダに入っています。
「終了」をクリックすると、ライセンスキー画面に戻ります。
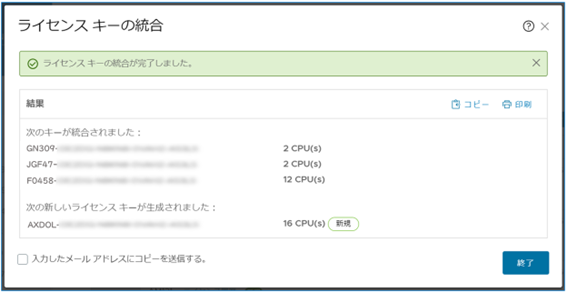
これで結合作業は終了です!
最後までご覧いただきありがとうございます!
こちらのコラムが皆様の助けになれば幸いです。
