VMware 担当者コラム
VMware・データセンター仮想化
vSphere+検証記録 構築編
こんにちは、VMware担当の小鹿です。
今回からvSphere+について実際に検証を行いましたので、複数回に渡って説明いたします。
vSphere+についての大きな変更点はライセンスの種類と管理方法の2点になります。
従来のvSphereではオンプレミス環境に買い切りの永続ライセンスを適用してvCenter Serverから管理しておりました。一方でvSphere+では、同じオンプレミス環境にサブスクリプション型のライセンスを適用して、クラウドから複数のvCenter Serverを一元管理できます。
本コラムではvSphere+を利用する際に必要なコンポーネントの構築手順やvSphere+の操作感、発生したエラーや対処法等を紹介していきます。
vSphere+のコンポーネントについて
まず、vSphere+のコンポーネントであるCloud Console、vCenter Cloud Gatewayを説明します。
vSphere+の概要につきましては以下のコラムで紹介しております。
・Cloud Consoleとは?
VMware Cloud ConsoleはvSphere+で提供されるクラウドベースの管理コンソールです。複数のサイトで運用しているvSphere環境の状況や仮想マシンの作成や管理、vCenter Server のバージョンアップなど運用管理のさまざまな操作をクラウド側から一元的に行うことが可能となります。
・vCenter Cloud Gatewayとは?
vCenter Cloud Gatewayは、Cloud ConsoleとvCenter Serverを連携しインベントリ情報のアップロードや、Cloud ConsoleからvCenter Serverのアップデートをかける際に中継役として機能します。
vCenter Cloud Gatewayシステム要件について
システム要件については、以下のドキュメントより確認可能です。
2022年7月に設定したコラムにもシステム要件を紹介しております。
2022年7月のコラムと比較すると、以下のような変更点がありました。
・vCenter Cloud Gatewayの仮想マシンのハードウェアの最小要件について
-
vCenter Cloud Gatewayで接続可能なvCenter Server台数について
4台 → 8台 -
ストレージ容量
190GB → 224GB
・ネットワーク要件について
vCenter Cloud Gatewayは、Cloud Consoleと連携するため、インターネットに接続する必要があります。
ネットワーク要件は以下の4点になります。
-
vCenter Cloud Gateway から VMware Cloud まで、および vCenter Cloud Gateway から vCenter Server までのネットワーク遅延が 300 ミリ秒以下であることを確認します。
-
DNS サーバに vCenter Cloud Gateway の FQDN を追加し、正引きと逆引きの DNS ルックアップを構成します。
-
プロキシ サーバを使用してインターネットに接続する場合は、次に示すプロキシの詳細を手元に用意します。
-
プロキシ サーバの IP アドレスまたはホスト名
-
ポート番号
-
プロキシ サーバへの認証に使用するユーザー名とパスワード
-
-
vCenter Cloud Gateway は IPv6 をサポートしていません。vCenter Server に IPv6 アドレスが構成されていないことを確認します。
※2.の要件は満たされていない場合、vCenter Cloud Gatewayのデプロイに失敗します。
※1.と2.の要件は、vCenter Cloud Gatewayデプロイ後の構築手順3-1にあるCloud Consoleとの連携時に確認テストを実施します。
・ポート要件
こちらは2022年7月のコラムから変更はありません。
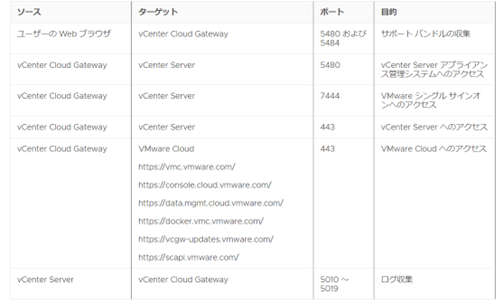

検証環境について
検証で利用した環境は以下の通りです。
| コンポーネント | version (build) | FQDN | IPアドレス |
|---|---|---|---|
| vCenter Cloud Gateway | 8.0.1 (21358274) | vcga.disvsp.test | 172.22.2.41 |
| ESXiホストa | 8.0.0 b (21203435) | esxia.disvsp.test | 172.22.2.30 |
| ESXiホストb | 8.0.0 b (21203435) | esxib.disvsp.test | 172.22.2.31 |
| vCenter Server | 8.0.0 GA (20519528) | vcsaa.disvsp.test | 172.22.2.21 |
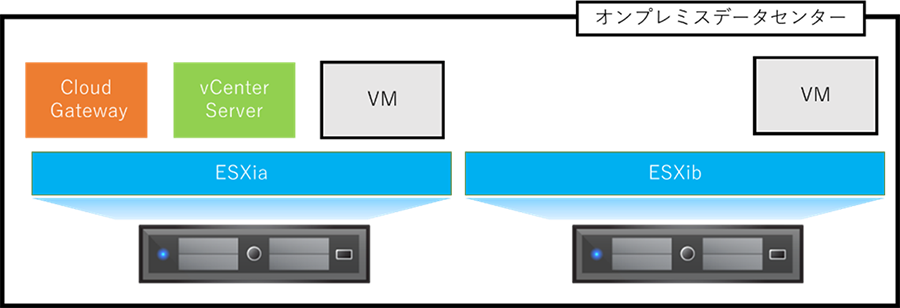
構築手順について
今回は、Cloud ConsoleからオンプレミスのvSphere環境を管理できるところまでを実施いたします。
1.vCenter Cloud Gatewayダウンロード
以下のリンクからVMware Customer Connectへアクセスし、ダウンロードします。
※言語が日本語の場合、製品がダウンロードできないため、予め言語を英語に変更しておく必要があります。
※vCenter Cloud Gatewayは最新バージョンのみダウンロード可能です、そのためバージョン指定ができませんのでご注意ください。
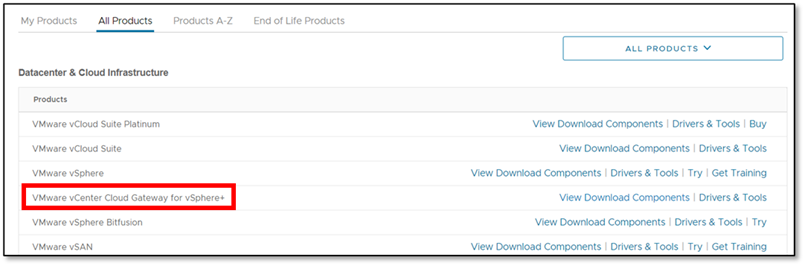
2.vCenter Cloud Gatewayデプロイ
ダウンロードしたvCenter Cloud Gatewayを展開します。
※デプロイ前に、vCenter Server、ESXiホスト、vCenter Cloud Gatewayは、DNSによる名前解決を行える必要があります。
ダウンロードしたインストーラーを起動します。
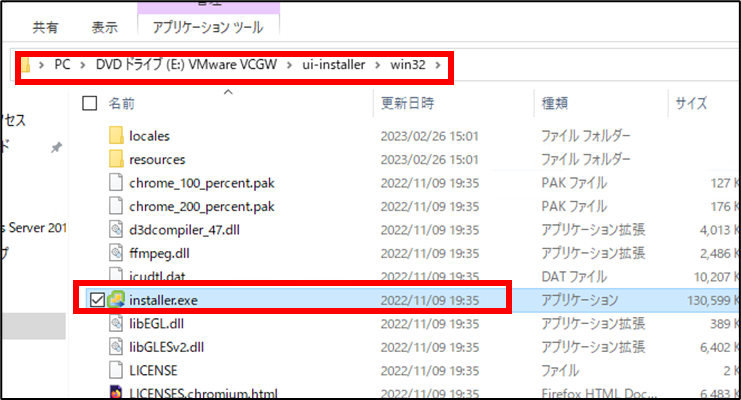
インストーラー画面右上から言語を日本語に変え、「VCENTER SERVER CLOUD GATEWAYのデプロイ」から開始します。

使用許諾誓約書に同意します。
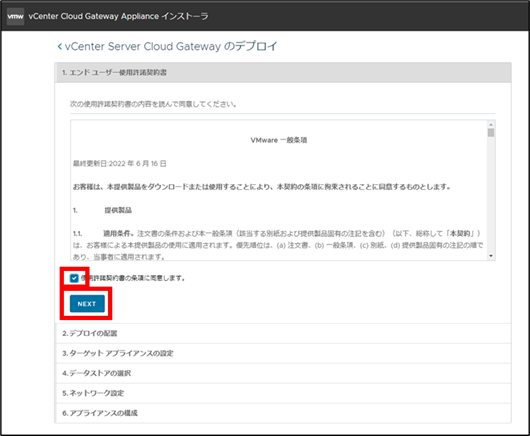
デプロイ先のESXiホストまたはvCenter Serverを指定します。
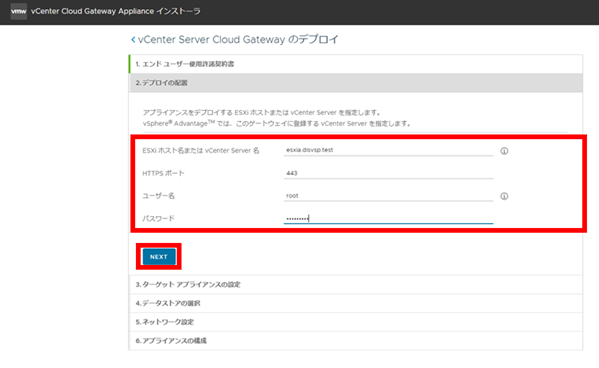
証明書に関する警告を確認します。
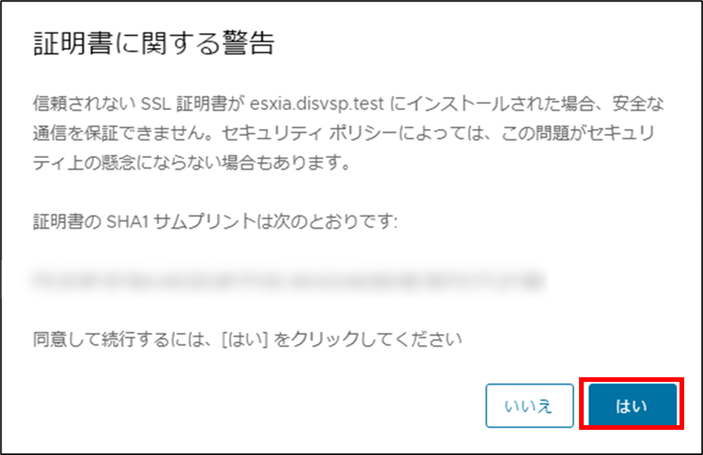
vCenter Cloud Gatewayアプライアンスの仮想マシン名、rootパスワードを設定します。
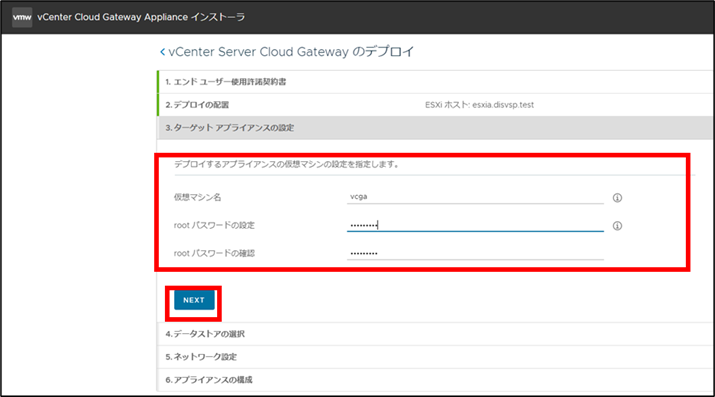
vCenter Cloud Gatewayの保存場所を指定します。
224GB以上空きのある、データストアを選択します。
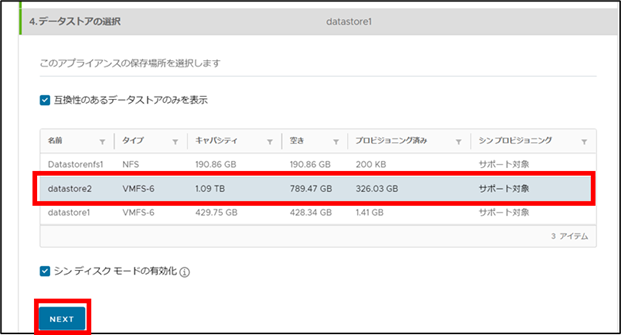
vCenter Cloud Gatewayアプライアンスのネットワーク設定を行います。
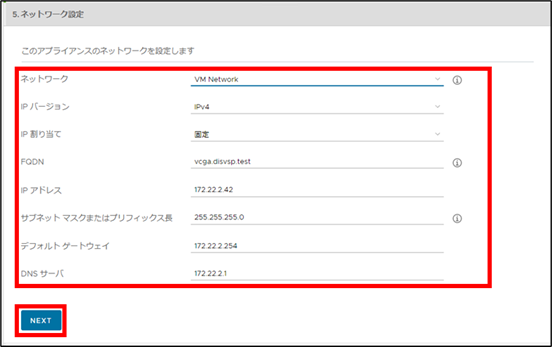
時刻同期について
「ESXiホストと同期する」と「NTPサーバと時刻を同期する」どちらかを選択して設定します。
「完了」をクリックすると、vCenter Cloud Gatewayのデプロイが開始します。
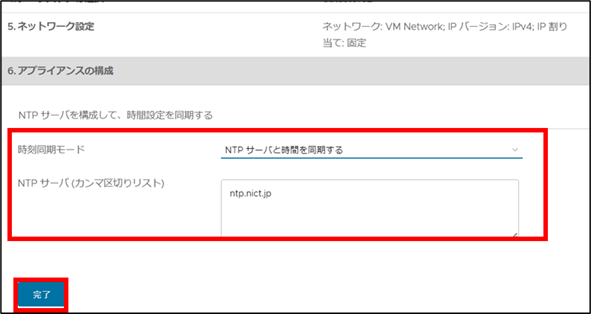
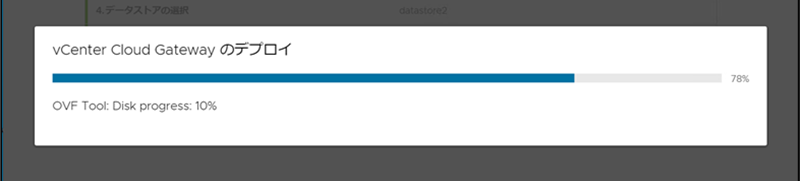
3.vCenter Cloud Gateway設定
デプロイ完了後、vCenter Cloud GatewayはCloud Console、vCenter Serverの順に連携を行います。
3-1.Cloud Consoleとの連携
vCenter Cloud GatewayとCloud Consoleを連携します。

【vCenter Cloud Gatewayでの設定】
vCenter Cloud Gateway にアクセスします。
URLは「https://"vCenter Cloud GatewayのIPまたはFQDN":5480/gw-platform/」
※言語が日本語の場合文字化けしておりますが、英語表記の場合「Connect your on-premises vCenter Servers to VMware Cloud」と表示されます。
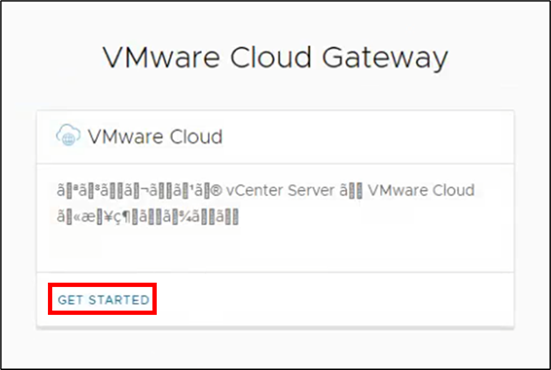
vCenter Cloud Gatewayへログインします。
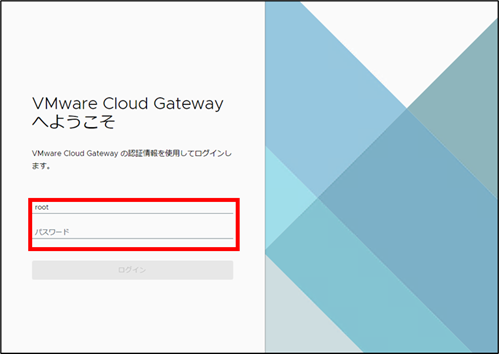
画面左の「VMware Cloud Gatewayの接続」を行います。
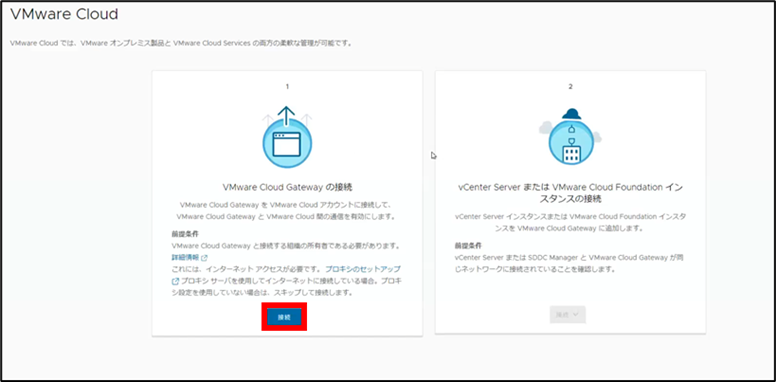
接続テストが開始されます。
テスト項目は以下の4点です
・DNS…名前解決の確認
・Connectivity…インターネット接続確認
・Latency…インターネット接続遅延確認
・NTP…時刻同期確認
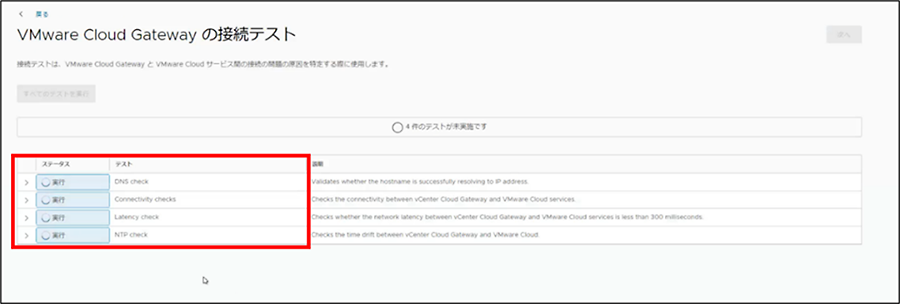
テスト完了後、ステータスが「成功」であれば問題ございません。
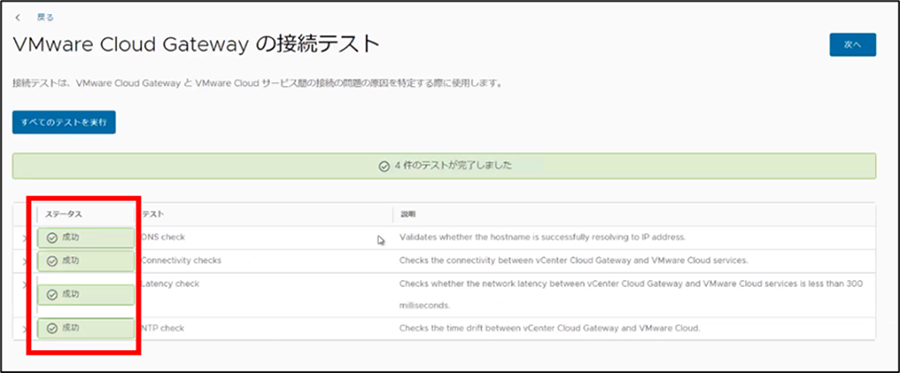
Cloud Consoleと、vCenter Cloud Gatewayを接続します。
表示されたコードをコピーし、「VMWARE CLOUDの開始」からCloud Consoleを開きます。
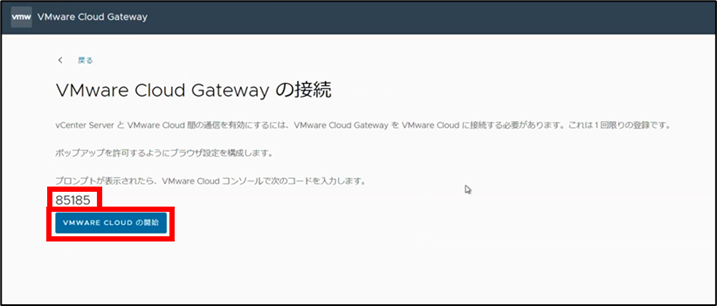
【Cloud Consoleでの設定】
ポップアップウインドウが表示されるので、vSphere+が有効なアカウントでログインします。
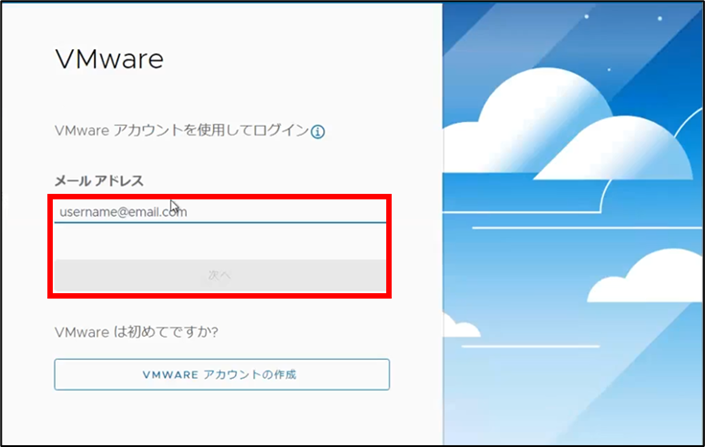
所属している組織を選択します。
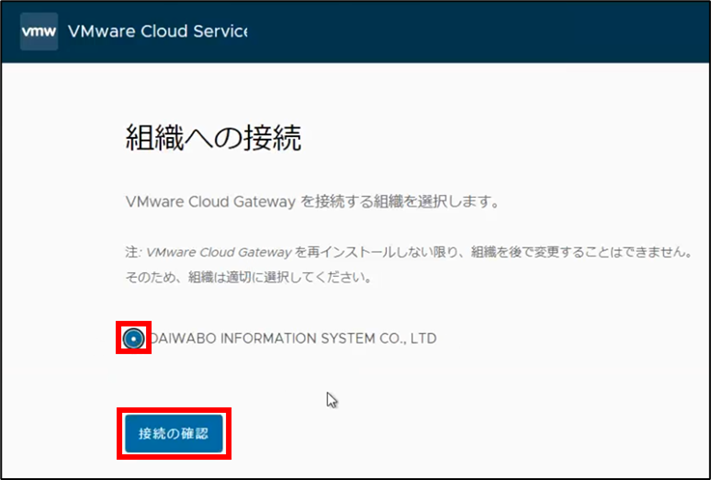
コピーしたコードを張り付け、「送信」をクリックします。
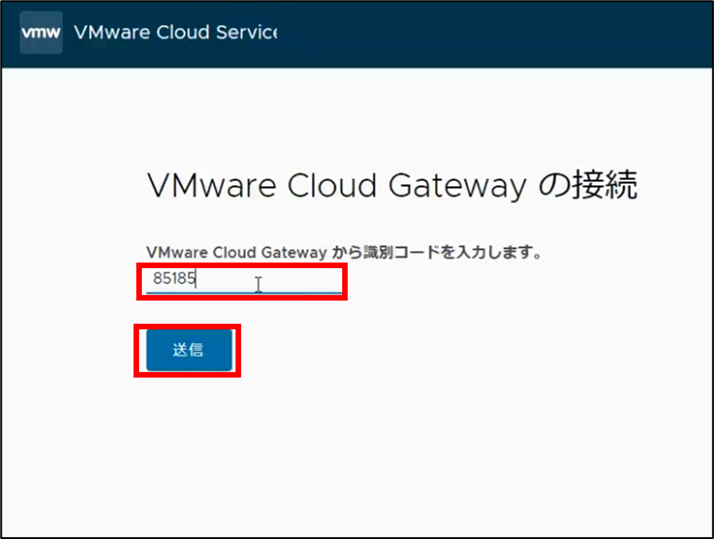
Cloud ConsoleとvCenter Cloud Gateway の接続が開始します。

【vCenter Cloud Gatewayでの設定】
完了後、ログアウトされるので再度vCenter Cloud Gatewayへログインを行います。
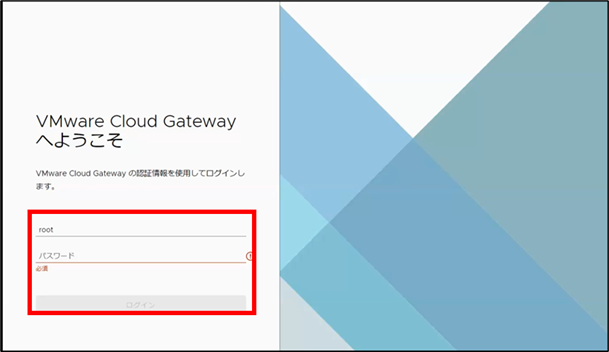
vCenter Cloud GatewayとCloud Consoleの連携が完了いたしました。
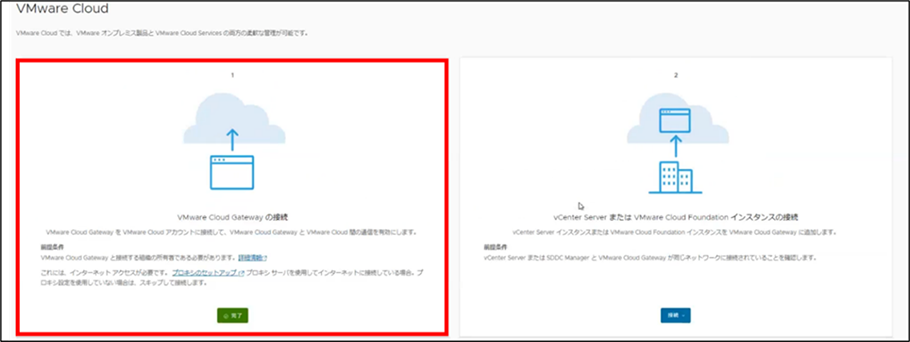
3-2.vCenter Serverとの連携
次に、vCenter Cloud Gateway とvCenter Serverを連携します。
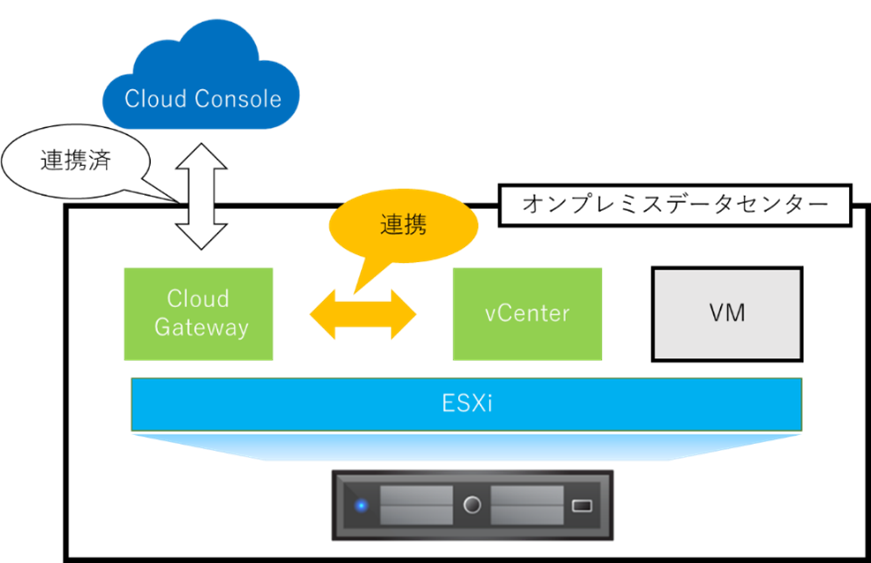
【vCenter Cloud Gatewayでの設定】
「vCenter ServerまたはCloud Foundationインスタンスの接続」から、
「vCenter Server」を選択します。
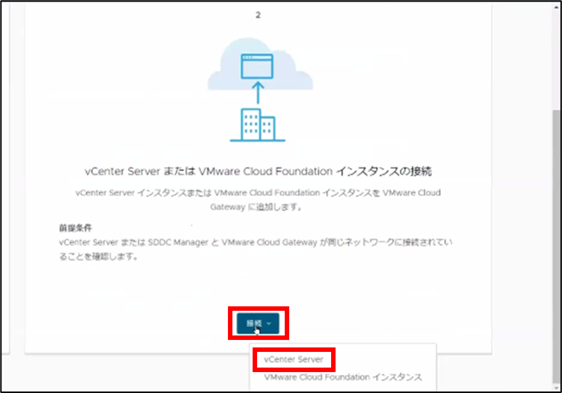
vCenter Serverを追加します。
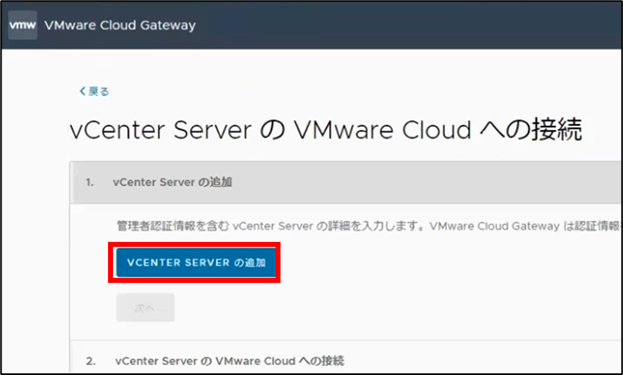
vCenter Server(vcsaa.disvsp.test)の情報を入力します。
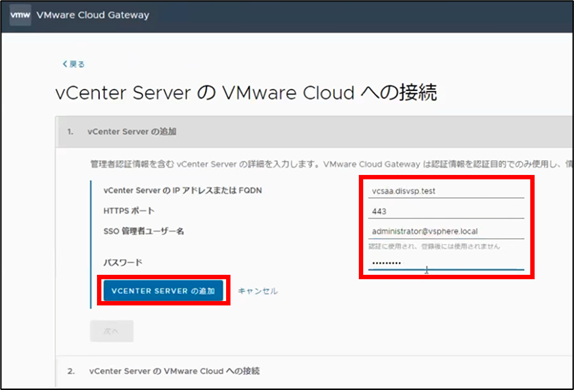
セキュリティアラートが表示されます。

追加したvCenter Serverにチェックが入っていることを確認します。
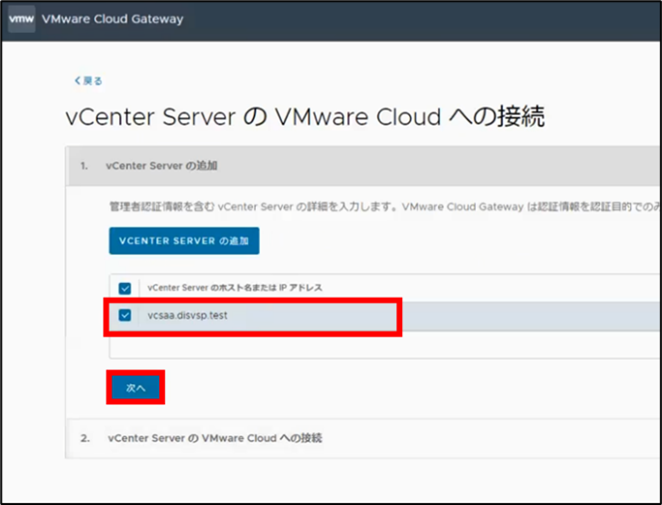
選択したvCenter Serverを接続します。
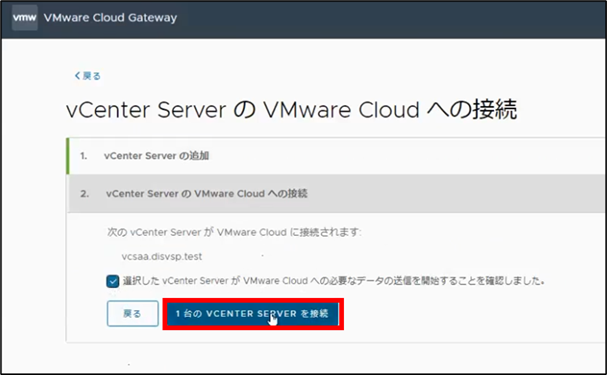
接続ステータスが「接続済み」に変わりました。
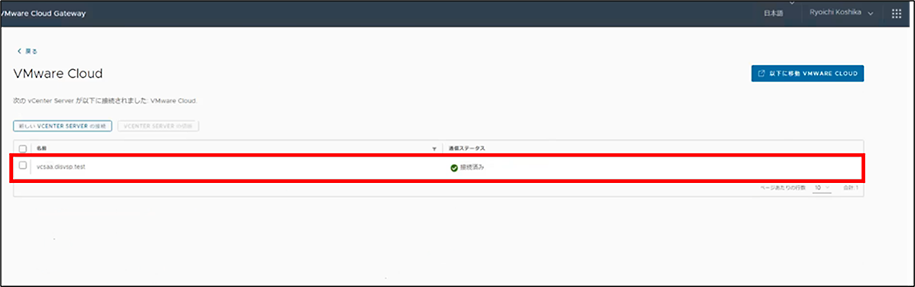
【Cloud Consoleでの確認】
Cloud Consoleのインベントリ画面から、vCenter Cloud Gateway(vcga.disvsp.test)が確認できます。
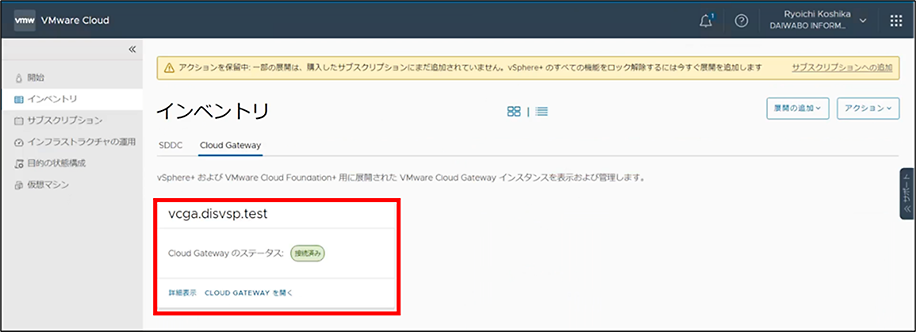
4.サブスクライブ(補足)
【Cloud Consoleでの設定】
5/17時点では連携後、vCenter Serverの情報が確認でき、サブスクリプションの適用(サブスクライブ)ボタンから行うことができました。
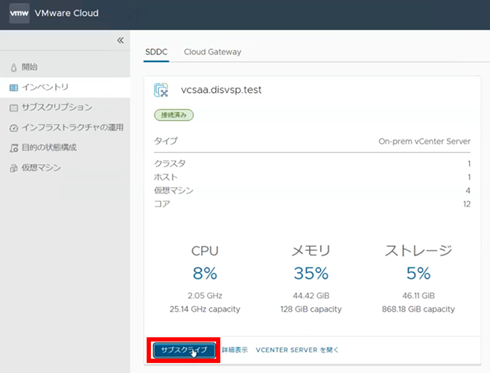
しかし、6/16時点では、サブスクライブ前にインベントリ情報が追加されず、「アクションの保留中」と警告が表示されるため、サブスクライブが必要になります。
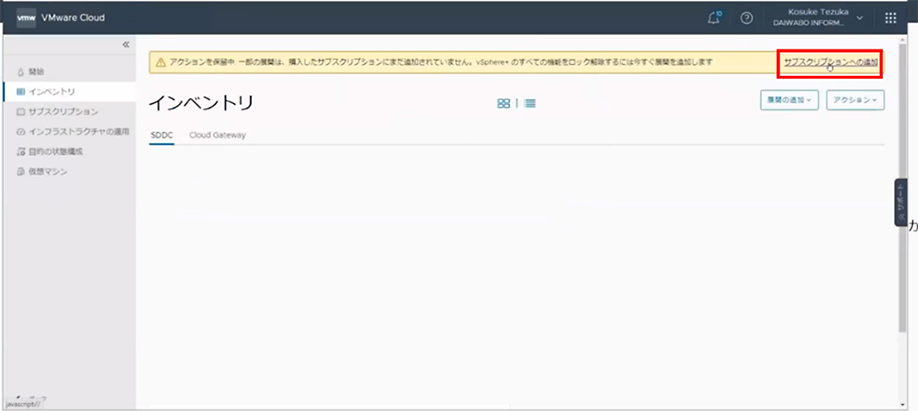
対象のvCenter Serverを選択します。
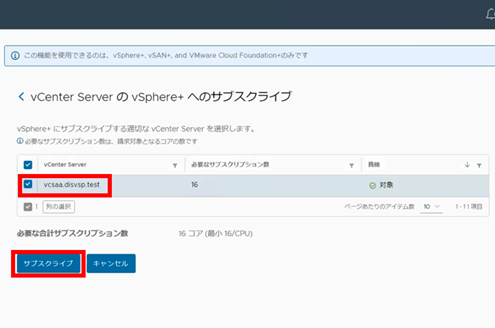
vCenter Serverをサブスクライブします。
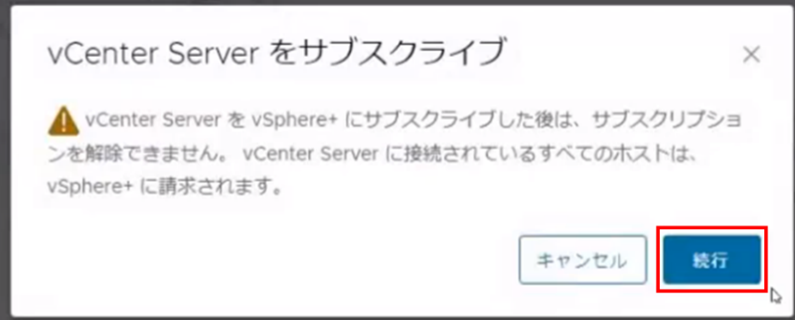
Cloud Console画面右下にサブスクリプションに変換されたことが通知されます。
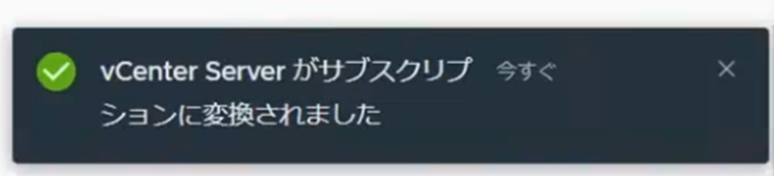
インベントリ情報から、vCenter Server(vcsa.disvsp.test)の情報が表示されました。
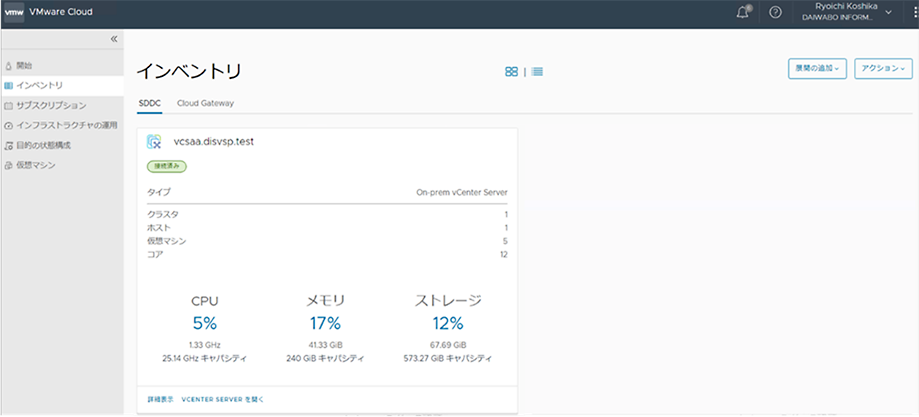
Cloud Consoleはクラウド製品のため定期的に更新されます。
更新情報は「VMware Cloud Services リリースノート」から確認できます。
また、今回用意したvCenter Cloud Gatewayもアップデートが自動的に行われます。
常に最新バージョンを利用できることも、vSphere+を利用するメリットの一つになります。
まとめ
今回はvSphere+のコンポーネントの紹介と構築手順としてvCenter Cloud Gatewayのダウンロード、デプロイ、連携手順およびサブスクライブ手順をご紹介いたしました。
ほとんど画面の表示に従って操作するだけであり、簡単に用意する事ができました。これでCloud ConsoleからvCenter Serverを管理することができます。
次回はインベントリ・ライセンス管理編を説明いたします。
VMwareの記事

※閲覧にはiDATEN(韋駄天)へのログインが必要です。
