VMware 担当者コラム
VMware・データセンター仮想化
vSphere+検証記録 インベントリ・ライセンス管理編
こんにちは、VMware担当の小鹿です。
本コラムはvSphere+検証記録の続きになります。
前回の構築編では、vSphere+の概要やコンポーネント、vCenter Cloud Gatewayの構築手順についてご紹介いたしました。構築編はこちらになります。
今回は、インベントリとサブスクリプションの管理方法についてご紹介いたします。
Cloud Console へのログイン
下記URLからCloud Servicesにアクセスし、ログインします。
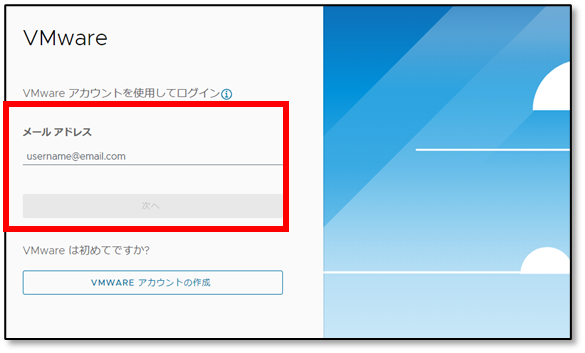
次に、サービス画面の「マイサービス」から「vSphere+,vSAN+,and VCF+」を選択します。
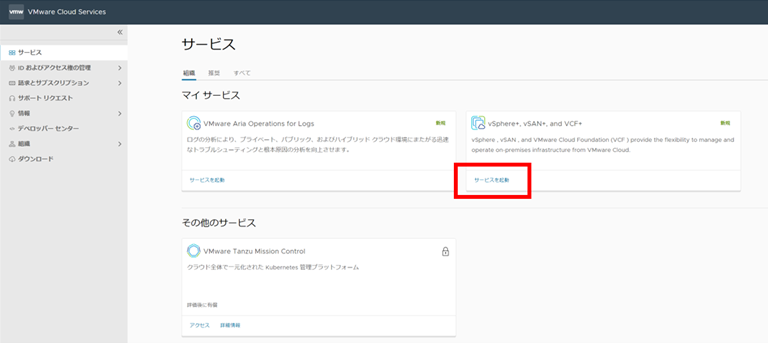
以上でCloud Consoleへアクセスが完了です。
この画面から、vSphere+の運用管理を行うことができます。
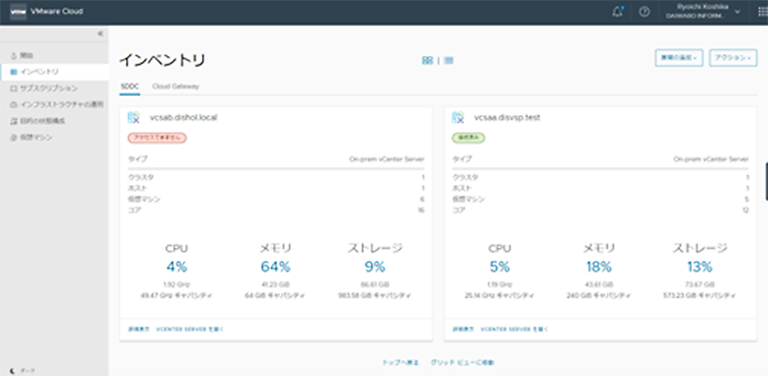
Cloud Console画面の紹介
Cloud Console画面左にあるメニューの中で、
今回は「インベントリ」および「サブスクリプション」についてご紹介いたします。
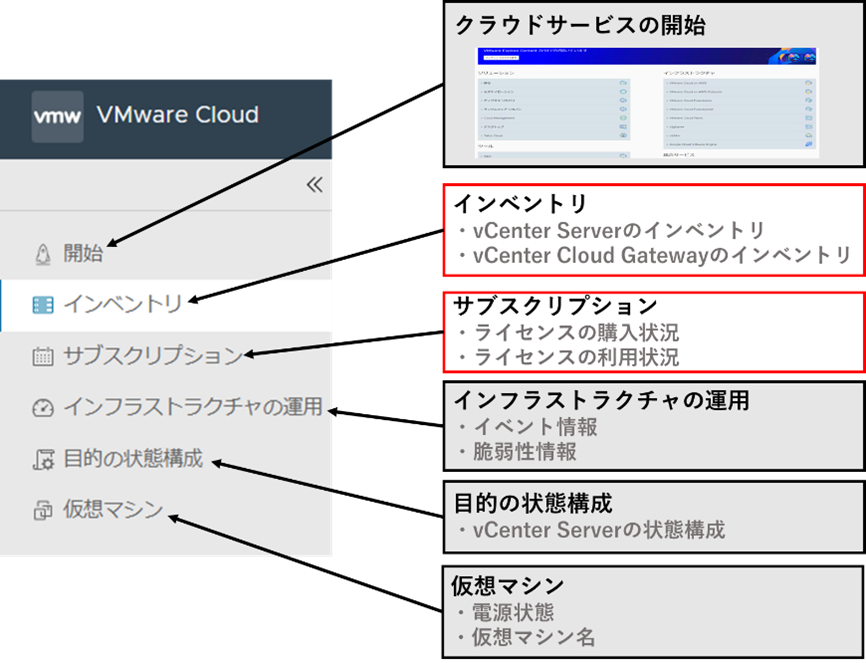
・インベントリ
インベントリでは、複数のvCenter ServerやvCenter Cloud Gatewayの接続状態やリソースの利用率などを確認することができます。
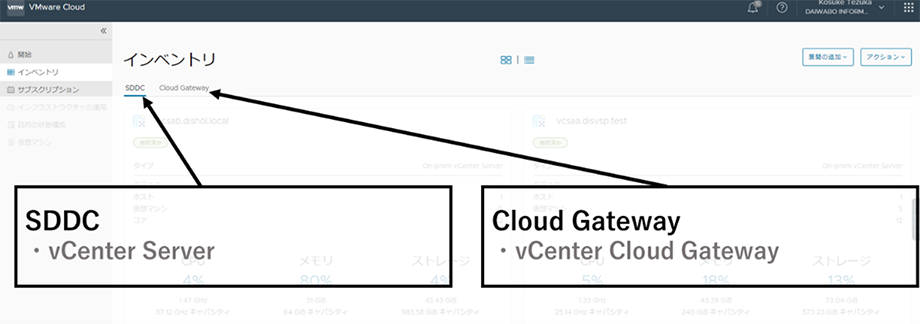
さらに、右上のリンクから、vCenter Cloud GatewayのISOファイルのダウンロードと、Cloud Consoleアクセス用のユーザーを追加できます。ISOをダウンロードするには、Customer Connectのアカウントが必要です。Cloud Servicesのアカウントと紐づいている場合は、シングルサインオンできますので、再ログイン不要でダウンロード可能です。
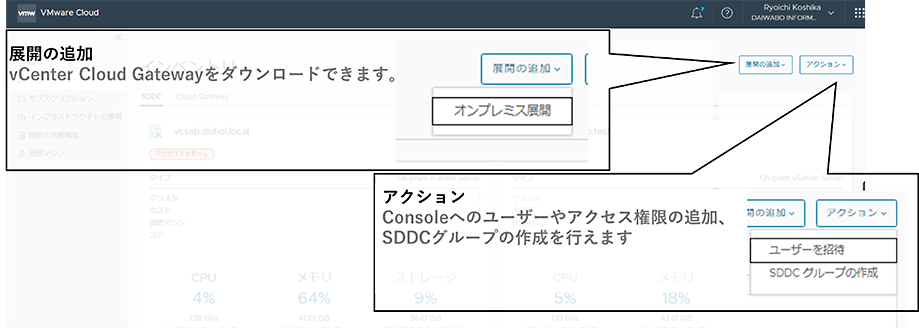
ここからは、「SDDC」と「Cloud Gateway」のインベントリ情報の詳細についてご紹介いたします。
・SDDCタブ
SDDCではオンプレミスのvCenter Serverの状態を確認できます。
ネットワークの接続状態やクラスタのホスト数、リソース情報などをこの画面からまとめて確認できます。
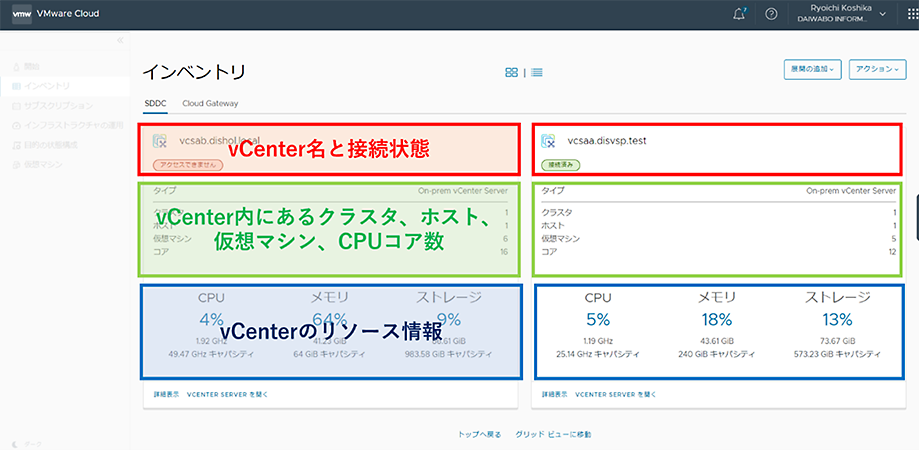
vCenter Serverの下部の「vCenter Serverを開く」を選択した場合は、オンプレミスのvSphere Clientへリダイレクトされます。
※接続元の端末がvCenter Serverの名前解決をできていないと、接続できませんのでご注意ください。
「詳細表示」をクリックすると、vCenter Serverの詳細を確認することができます。
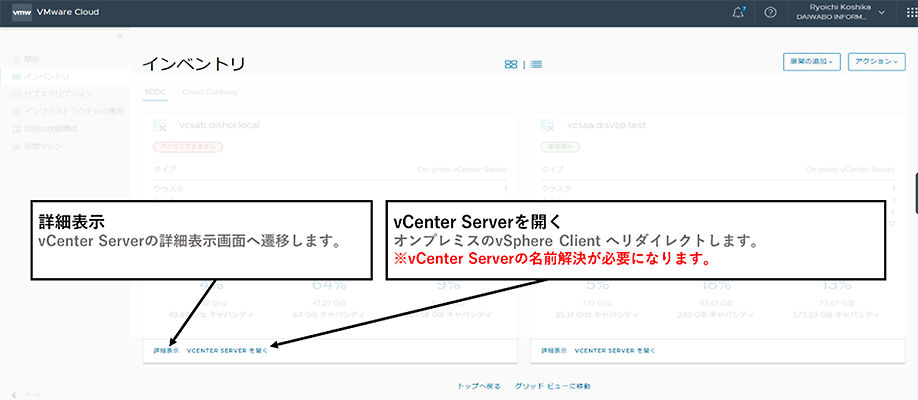
・vCenter Server 詳細画面
対象のvCenter Serverの詳細を表示すると、タブ毎に様々な情報を確認することができます。
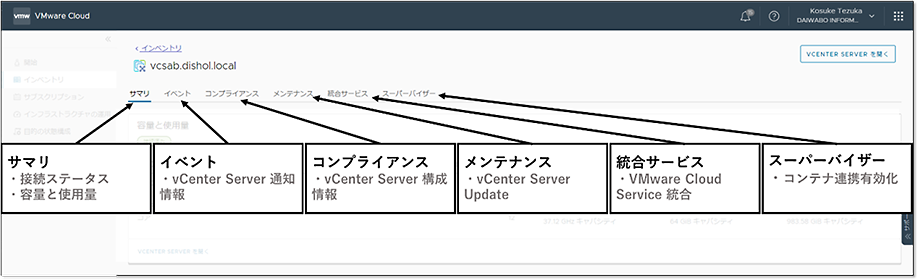
・サマリタブ
vCenter Serverの接続状態やリソース情報、ホスト・仮想マシン台数を確認できます。
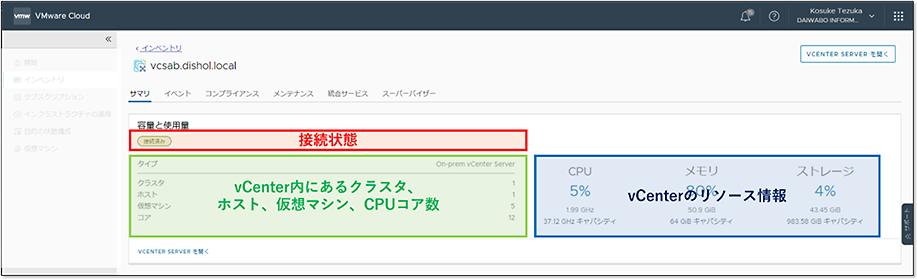
・イベントタブ
オンプレミスのvCenter Serverから発行されたイベント情報がクラウド上からも確認できます。
複数のvCenter Serverの情報をクラウドから一括で確認できるのはとても便利な機能だと思いました!
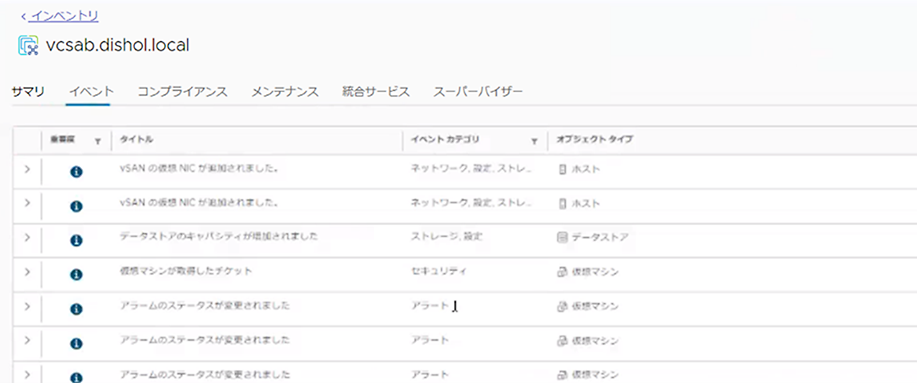
・コンプライアンスタブ
vCenterサーバのコンプライアンスを統一する、Desired State Configuration機能を利用することができます。この機能は、理想となるvCenterの構成プロファイル(基準)を抽出し、vCenterにこのプロファイルを適用し、比較することで、一致していない構成(設定値)に関して把握することができる機能です。

-
例えば、「CEIPに参加する」という構成を含むプロファイルを割り当てた場合、CEIPへ参加していないvCenter Serverは「コンプライアンスに非準拠」として検出されます。

・メンテナンスタブ
Cloud ConsoleからvCenter Serverのアップデートを指示できます。
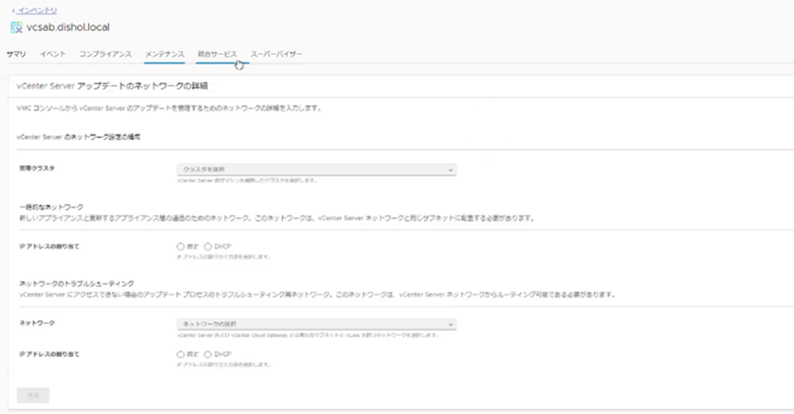
アップデートの前提条件は以下の通りとなります。
・管理ネットワークと同セグメントの「一時的なネットワーク」
・管理ネットワークと別セグメントの「トラブルシューティング用のネットワーク」
・管理ネットワークとトラブルシューティングネットワークがルーティングできること
上記、条件を満たしていない場合、以下のようなエラーとなりますので、必ずネットワーク疎通と条件を確認してから、オペレーションする必要があります。
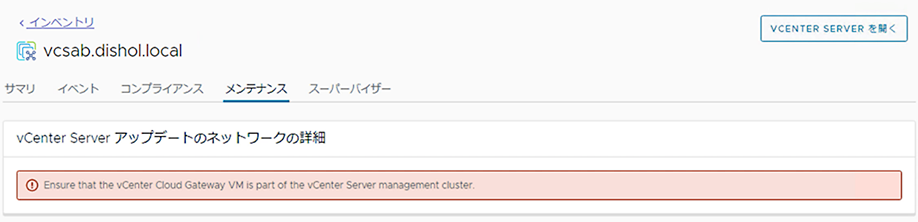
vCenter Serverのアップデート有効化の手順や前提条件は以下のドキュメントより確認可能です。
・統合サービスタブ
vCenter ServerとVMware TanzuやAria等のCloud サービスとの連携を行えます。
ここについては、検証できていませんので、今後試していこうと思います。

・スーパーバイザータブ
Tanzuと連携できるようです。スーパーバイザーを有効化し、コンテナランタイムやKubernetes管理製品と連携できます。
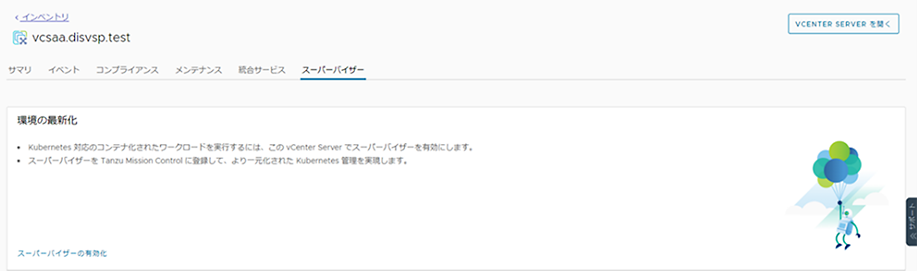
以上がSDDCで確認できる情報となります。
・Cloud Gatewayタブ
vCenter Cloud Gatewayの接続状態を確認できます。
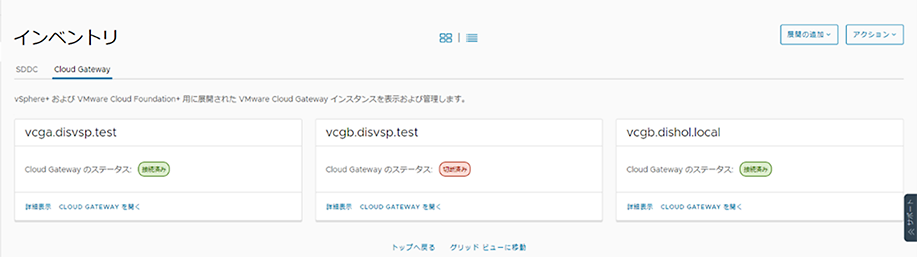
vCenter Cloud Gateway下部から「詳細表示」と「Cloud Gatewayを開く」をクリックすることができます。vCenter Cloud Gateway下部はSDDCのvCenter Serverと同様でvCenter Cloud Gatewayの詳細と管理画面(WebUI)へ接続することができます。
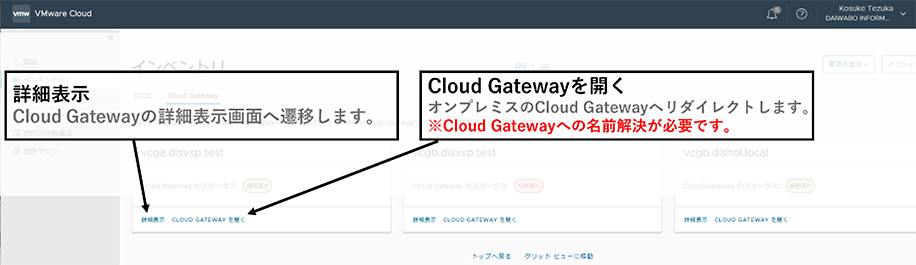
・Cloud Gateway 詳細画面
vCenter Cloud Gatewayに接続されているvCenter Serverを一覧で確認できます。
1つのvCenter Cloud Gatewayに対して最大8つのvCenter Serverを紐づけることが可能です。
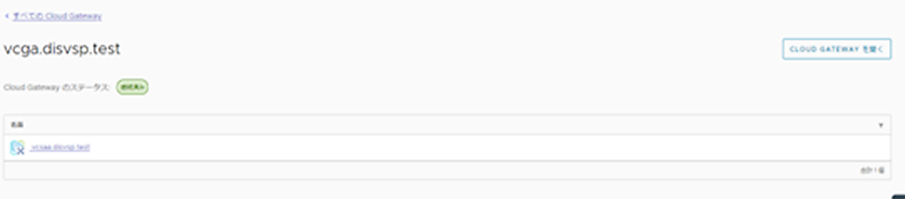
対象のvCenter Serverをクリックすると、SDDCタブで紹介した、vCenter Server詳細画面に遷移します。
このようにインベントリでは、オンプレミスのvCenter ServerやvCenter Cloud Gatewayの情報について確認することができますので、特にシステム運用者様の方で利用する機会が多いページかと思います!
・サブスクリプション
サブスクリプションでは、契約したサブスクリプションとサブスクリプションの使用状況を確認できます。
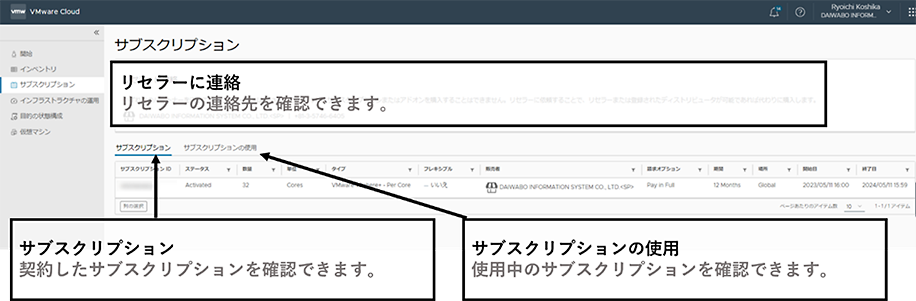
ここからは、「サブスクリプション」と「サブスクリプションの使用」の詳細についてご紹介いたします。
・サブスクリプション
契約したサブスクリプションについて確認できます。
コア数や、サブスクリプション名、請求オプションや期間など様々な情報を確認することができます。
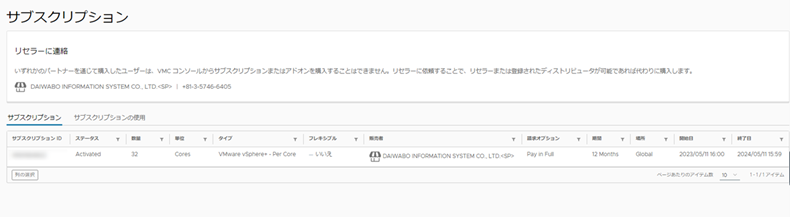
・サブスクリプションの使用
使用量の概要
契約したサブスクリプションの種類と、使用しているコア数を「使用済み」、「未使用」、「超過」の状態を棒グラフで確認することができます。
展開別の使用量
vCenter Serverに対して、どのサブスクリプションが何コア適用されているかを確認できます。
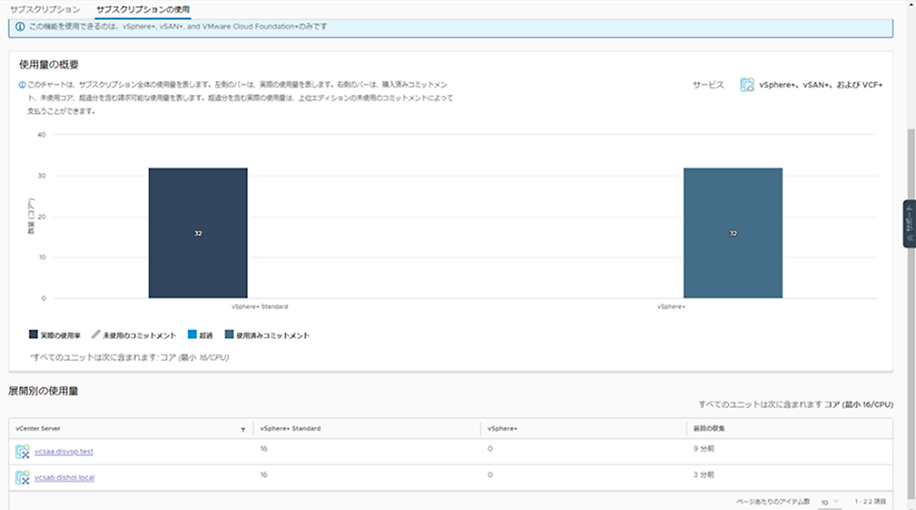
サブスクリプションは利用中のコア数と、エディションが一目で確認できるため、サブスクリプションの付け替え前の確認などで活用できます!
まとめ
Cloud Consoleのメニューとインベントリ、サブスクリプションについてご紹介しました。
今までオンプレミス環境でvCenter Serverの管理を行う場合、vCenter Server毎にアクセスして煩雑だったものが、Cloud Consoleによって、複数のオンプレミス環境の情報を一括で収集することができます。
また個別対応していたライセンス管理も簡素化されるため、複数のクラスタ環境のお持ちのお客様にはメリットが大きいかと思います。
次回の脆弱性・通知管理編ではCloud Consoleでの「インフラストラクチャの運用」についてご紹介いたします。
VMwareの記事

※閲覧にはiDATEN(韋駄天)へのログインが必要です。
