製品情報
モニター
スッキリ業務 ー在宅・テレワークー
モニターを使って業務効率UPを実現




在宅・テレワークで良くある困りごと

「リビングは仕事場じゃないから仕事のものは片付けて!」と言われたり家族からの視線が冷たいことがある。

仕事とプライベートをキッチリ分けたいが業務後もPCやモニターは片付かないのでもっとスッキリさせたい。

YouTuberのようなキレイなPC環境に改善したいが、何を選べばいいかわからない。
ケーブル・コンセント・姿勢の悪さ問題は “USB Type-Cモニター“ で解決!
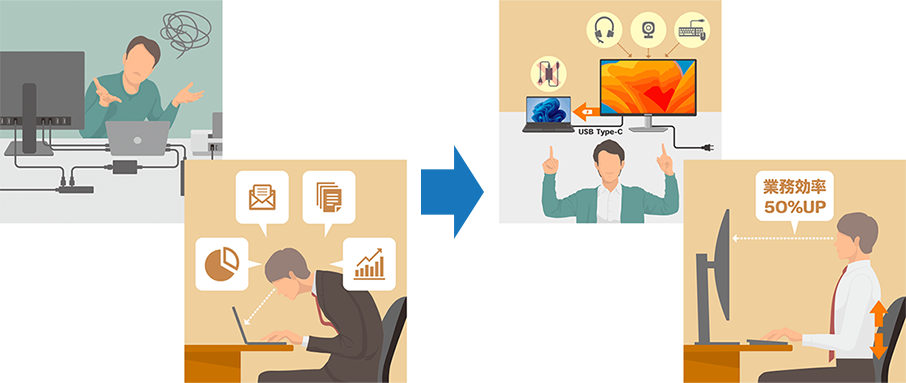
「ノートPCで業務していると肩コリや腰痛が気になる…」「外付けモニターを使ってみたが周辺機器や電源アダプタのケーブルでゴチャゴチャ、コンセントも足りない…」
USB Type-Cモニターならケーブル1本でモニターに接続+ノートPCへの給電も可能。そのため、電源アダプタも不要でケーブルやコンセントも最小限に。
さらにUSB機器をモニターに接続できるので、周辺機器が増えても大丈夫。また、外付けモニターにより大画面+正しい姿勢で作業できるため、ノートPCのみ利用時よりも業務効率 最大50%UP!(Dell調べ)
狭いスペースの問題は “USB Type-Cモニター+アーム“ で解決!
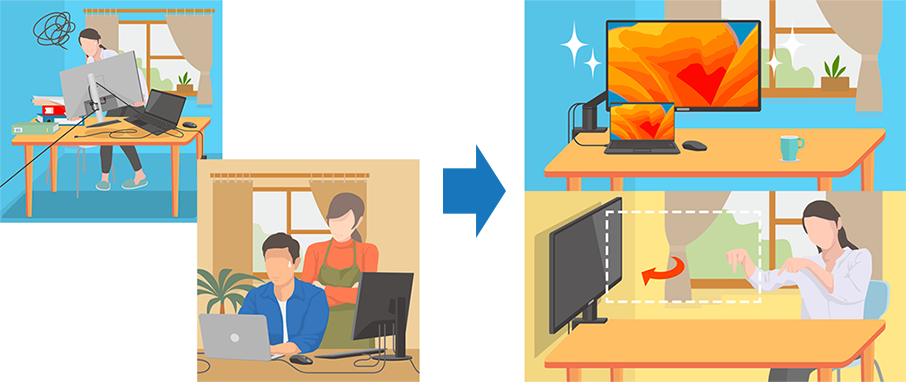
「大きなモニターで仕事をしたいがリビングには置きにくい…」「テレワークもオフィスも外付けモニターを使いたいが、設置スペースもコンセントも足りない…」
そんな悩みもUSB Type-Cモニター+アームで解決。作業が終わったら、モニターを壁際に戻すだけ。大画面で快適な業務が可能なのに、使うスペースは最小限です。
もちろんUSB Type-Cモニターなので、ノートPCやタブレットへつなぐケーブルもたった1本+モニターからPCやタブレットへ給電されるので、充電ケーブルも必要もありません。
USB Type-C対応 ノートPC+モニター+アーム

Dell Single Monitor Arm “MSA20“


容易に設置
DellシングルモニターアームMSA20は、ほぼ工具なしで組み立て可能で、設置も簡単です。Dell Quick Releaseにより、DellデジタルハイエンドシリーズおよびPシリーズモニターを、工具なしで簡単にアームにはめ込むことができます。さらに、一部のOptiPlex Micro、Ultra、およびWyseシステムはモニターと併せてマウントできるため、デスク周りがすっきりします。

迅速な導入
Dell Eシリーズなどのモニターに標準のVESAマウントを使用すれば、複数のブランドに対応可能な包括的なモニターアームの導入が実現。アーム側面のカウンターバランスインジケーターにより、複数の類似モニターで同一の張力を設定できるため、精度の高い導入が可能です。

便利な左右の角度調整
スイッチの切り替えで左右の角度を調節できる世界初のモニターアーム。*モニターを素早く調整して、生産性と快適性を最大限に向上できます。 Dellスイベルスイッチを使用すると、アームを取り外すことなくアームの角度を180°または360°に変更でき、オーバーハングやオーバーローテーションを防止することもできます。
Dellシングルモニターアーム-MSA20
| 色 |
ブラック |
|---|---|
| パネルの取り付け |
Dell Quick Release マウント |
| アームあたりの搭載重量範囲 |
2.2~10.0Kg(4.8~22.0 lb) |
| アームあたりのモニターの画面サイズ |
19~38インチ(モニターのマウントのみ)。PCおよびモニターのマウントについては、互換性マトリックスを参照。 |
| 個々のモニターの前後の角度 |
-35°から+80° |
| 個々のモニターの左右の角度 |
ベースと関節部のスイッチで180°および360°の切り替えが可能。180°(モニター自体) |
| 個々のモニターの縦横の角度 |
-/+ 90° |
| 個々のモニターの高さと奥行 |
266mm(10.5インチ) 548mm(21.6インチ) |
| ベースの寸法 |
120mm×120mm |
| ケーブル管理 |
上下アーム上にケーブル管理スロット |
| 設置タイプ |
クランプデスクの厚さ最大53mm(2インチ)、グロメットホール 直径最大50.8mm(2インチ) |
| クライアントのマウント |
一部のOptiPlex Micro、Ultra、およびWyseシンクライアント |
| 保証 |
3年間有効のハードウェア限定保証 |
| ハードウェア内 |
Dellシングルモニターアーム-MSA20 |
コワーキングスペース / オープンオフィスにお勧め
モニター・PCワーク時

フリースペース / ミーティング時

USB Type-C ケーブル1本でノートPCに接続・給電。PC周りをスッキリ・身軽に

よくあるPC周りの困りごとも・・・ “USB Type-Cモニター”で解決

充電・コンセント:ノートPCのACアダプタとモニター用、周辺機器と充電しなければならないがコンセントが足りない。(特に在宅ワーク時は足りなくなりがち)

ケーブル面:テーブルの上はUSBデバイスやACアダプタ、携帯用ケーブル、DPケーブルなどのケーブルが多くてぐちゃぐちゃ。掃除もしにくい。

拡張面:せっかくの薄いノートPCだが、ポートが少なくUSBポートが足りないので変換アダプタを付けなくてはならない。

重さ・面倒さ:ノートACアダプタやモバイルバッテリー、変換アダプタなどを持ち歩くので荷物がかさばり面倒で重い。

接続するPCの消費電力とモニターの給電可能。W数+接続可能なUSBポート数を
必ずご確認ください。
ケーブル1本で作業画面は大きく、視線も高く。快適な体制での業務で体への負担も激減。
例えば15インチノートPCに27インチのモニターを 接続した場合、画面領域は約1.8倍に。ノート PCの画面と合わせてデュアルモニターとしても使えば…更に便利に利用が可能。

ケーブル1本でモニターがまるでドックのように利用可能。PC周りの様々な周辺機器が使えます。
ヘッドセットやマウス・キーボード・外付けHDD、Webカメラ、更には携帯用の充電ケーブルを 接続して充電したり…使い方は自由自在。
(モニター毎に利用可能なUSBポート数は違います。)

ケーブル1本で給電開始。USB Type-C対応のノートPC+モニターならコンセントも最小限で。
USB Type-C対応ノートPCへの給電(65W~最大90W)が可能な為、ノートPC用のACアダプタやモバイルバッテリーの持ち運びやPC周りで必要なコンセントの利用も最小限に。


